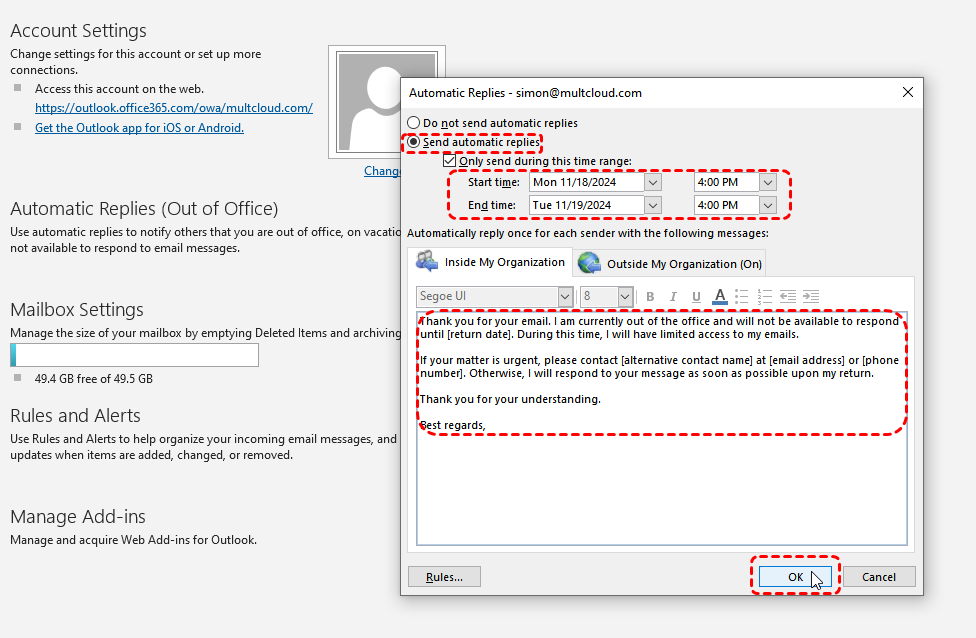What is OOO in Outlook and When You Need it
OOO, short for "Out of Office," is a powerful feature in Outlook that allows you to automatically send an email to people who send you messages while you're unavailable. This automated response, often referred to as an "automatic reply" or "vacation responder," informs your contacts about your absence, provides alternative contact information, and sets expectations for response times.
When to Use OOO:
- Vacations: When you're away on vacation, an OOO message can inform colleagues and clients that you're unavailable and provide them with a return date.
- Sick Leave: If you're out sick, an OOO message can let people know that you're not able to respond promptly and provide a general timeframe for your return.
- Professional Development: When attending conferences, workshops, or training sessions, an OOO message can inform others of your temporary unavailability.
- Extended Breaks: For longer periods of absence, such as sabbaticals or parental leave, an OOO message can provide a more detailed explanation of your absence and alternative contact information.
How to Set Up OOO in Outlook
Now, we’ll walk you through the steps to configure OOO settings seamlessly. Whether you’re using Outlook on desktop, web, or mobile, you’ll learn how to enable automatic replies, customize messages, and manage your settings efficiently.
Part 1. Configure the Out of Office Reply in Outlook Desktop App
The process of setting OOO in Outlook through web app and desktop App is quite the same, and the only difference that might confuse users could be the versions of Outlook. So, here we will first demonstrate how to enable automatic replies in classic Outlook. If you are using the new Outlook, skip to Part 2.
Step 1. Open Outlook: Launch the Outlook desktop application.
Step 2. Navigate to File: Click on the "File" tab in the top menu.
Step 3. Access Automatic Replies: Select "Automatic Replies" from the menu.
Step 4. Enable Automatic Replies: Check the box next to "Send automatic replies."
Step 5. Choose a date and time: Tick the box in fron of "Only send during this time range" if you do not want to send the message immediately.
Step 6. Type in a message: You can format the text using the tool bar, or cut and paste text you've formatted, including hyperlinked text.
Step 7. Save the auto reply: Finally, click on "OK."
- Customize Your Message:✎...
- Internal: Write a message to be sent to people within your organization. You can include details about your absence, such as the reason, duration, and alternative contact information.
- External: Compose a message to be sent to people outside your organization. This message should be more concise and professional, providing a general message about your unavailability and a return date.
Part 2. Enable Automatic Replies in Outlook Web App
The above tutorial is proper for those who are using Classic Outlook. If you are using the new version, you can do as following (take the Web app as an example):
Step 1. Log In to Outlook Web App: Access your Outlook account through a web browser.
Step 2. Open Settings: Click on the gear icon to open the settings menu.
Step 3. Select Automatic Replies: Choose "Automatic Replies" from the options.
Step 4. Enable Automatic Replies: Toggle the "Send automatic replies" button to the "On" position if it has been disabled.
- You may also choose to block your calendar, decline new invitations automatically, or cancel meetings during this period.
Step 5. Specify a Time Range: Tick the box next to "Send replies during a time period" (which allows you to adjust the time range).
Step 6. Write the body message and click on "Save."
Ensure Proper Delivery of Out of Office Messages
To ensure that your OOO messages are delivered correctly, consider the following:
- Check Email Server Settings: Verify that your email server is configured to allow automatic replies. Some email servers may have restrictions or require specific settings to enable automatic replies.
- Test Your OOO Message: Send a test email to yourself to confirm that the message is being sent as expected. This will help you identify any issues with the message content, formatting, or delivery.
- Consider Firewall Settings: Make sure your firewall settings don't block outgoing email traffic. If your firewall is configured to block certain types of outgoing traffic, it may prevent your OOO messages from being sent.
- Check Spam Filters: Verify that your OOO messages are not being filtered as spam. You may need to adjust your email provider's spam filter settings or add specific email addresses to your safe sender list.
Conclusion
With the help of Outlook's OOO feature, you can maintain professional communication and set clear expectations during your absence. By customizing your messages, adjusting timeframes, and ensuring proper delivery, you can optimize your OOO experience and avoid any potential misunderstandings. Remember to test your OOO settings and monitor your inbox regularly to address any urgent matters that may arise.
Bonus Tip: How to Manage and Back up Outlook Emails
This article addresses the question “how to set up OOO in Outlook?”. If you’re considering backing up your Outlook, MultCloud can be extremely useful. Trusted by over 3 million users, MultCloud is a multi-cloud management tool that facilitates the transfer or synchronization of files between various cloud services.
For instance, you can save your Outlook emails as PDFs to your computer or cloud drives, such as Google Drive, OneDrive, or Dropbox, in bulk. MultCloud also enables you to access and manage all your cloud or Email accounts via a single application. Currently, it supports more than 30 different cloud services, including Google Drive, OneDrive, Dropbox, Box, Google Photos, iCloud Photos, FTP, WebDav, and more.

- Cloud Transfer: MultCloud can transfer files from one cloud service to another directly without downloading and re-uploading.
- Cloud Sync: With MultCloud, you can easily sync two folders between different cloud services in real-time.
- Cloud Backup: You can backup and restore data between different cloud services automatically.
- Instagram Downloader: MultCloud can help you download Instagram videos, photos, reels and stories to local device or remotely upload them to your clouds.
- Email Migration: You can directly back up and save Gmail emails as PDFs to your computer or cloud drive in bulk.
- Manage all cloud accounts in one place: Connect all your clouds to MultCloud and you'll find it so easy to access and manage multiple cloud storage files with a single login.
MultCloud Supports Clouds
-
Google Drive
-
Google Workspace
-
OneDrive
-
OneDrive for Business
-
SharePoint
-
Dropbox
-
Dropbox Business
-
MEGA
-
Google Photos
-
iCloud Photos
-
FTP
-
box
-
box for Business
-
pCloud
-
Baidu
-
Flickr
-
HiDrive
-
Yandex
-
NAS
-
WebDAV
-
MediaFire
-
iCloud Drive
-
WEB.DE
-
Evernote
-
Amazon S3
-
Wasabi
-
ownCloud
-
MySQL
-
Egnyte
-
Putio
-
ADrive
-
SugarSync
-
Backblaze
-
CloudMe
-
MyDrive
-
Cubby