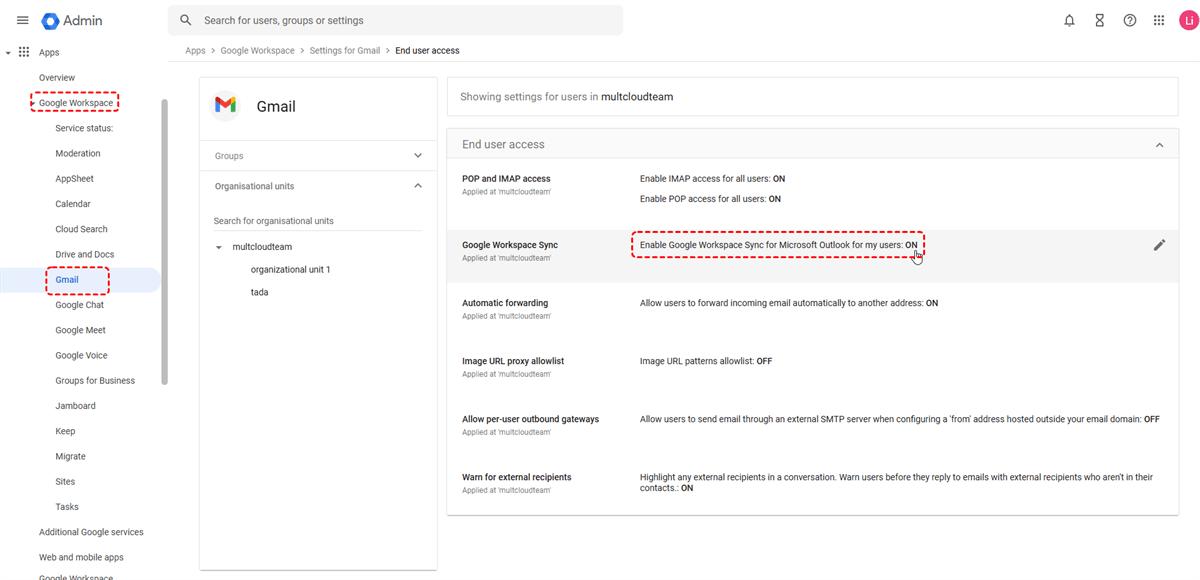Why Set Up Google Workspace Email in Outlook
Setting up your Google Workspace email in Outlook offers a seamless integration of two powerful tools, providing numerous benefits for both individual and organizational users. Here are some key advantages:
Enhanced Productivity:
- Unified Inbox: Consolidate your personal and work emails into a single, easily manageable inbox. This eliminates the need to switch between multiple email clients, saving time and reducing distractions.
- Familiar Interface: Leverage the intuitive and user-friendly Outlook interface, which you may already be accustomed to. This minimizes the learning curve and allows you to quickly navigate and manage your emails.
- Offline Access: Access your emails, calendar, and contacts even when you're not connected to the internet. This is particularly useful for those who frequently work offline or have unreliable internet connections.
Advanced Features and Functionality:
- Advanced Features: Utilize Outlook's robust features like flags, categories, rules, and search capabilities to efficiently organize and prioritize your emails.
- Calendar Integration: Seamlessly integrate your Google Calendar with Outlook's calendar, allowing you to schedule meetings, set reminders, and view your availability across both platforms.
- Contact Synchronization: Keep your contacts synced between Google Contacts and Outlook, ensuring you always have access to the latest information. This eliminates the need to manually update contacts on both platforms.
Improved Collaboration:
- Shared Calendars: Share your calendar with colleagues or team members to collaborate effectively and schedule meetings.
- Real-time Collaboration: Work on shared documents and spreadsheets simultaneously with your team members, even if they're using different devices or platforms.
- Enhanced Communication: Use Google Meet for video conferencing and Google Chat for instant messaging, all seamlessly integrated with your Outlook experience.
Prerequisites for Setting Up Google Workspace Email in Outlook
Before you begin the setup process, ensure you have the following:
- A Google Workspace Account: You'll need a Google Workspace account with an email address assigned to you.
- Outlook Installed: Make sure you have Outlook installed on your device.
- Google Workspace Sync Tool: Download and install the Google Workspace Sync Tool from Google's website. This tool is essential for synchronizing your Google Workspace email, calendar, and contacts with Outlook.
Step-by-Step Guide to Google Workspace Email in Outlook
Now, we will show you how to set up Google Workspace email in Outlook step by step. Just keep reading, please.
Part 1. Confirm settings in the Google Admin console
1. In the Google Admin console, go to "Apps > Google Workspace".
2. Make sure" Calendar, Directory, Drive and Docs, and Gmail" have a Service Status of "ON for everyone".
3. In "Apps > Google Workspace> Settings for Gmail > Advanced settings", make sure "Enable Google Workspace Sync for Microsoft Outlook for my users" is selected.
4. On the Google Admin "Security" page, make sure Enable API access is selected.
5. In "Apps > Google Workspace > Settings for Directory", make sure Enable contact sharing is selected.
6. In "Apps > Google Workspace > Settings for Drive and Docs", make sure Allow users to access Google Drive with the Drive SDK API is selected.
Part 2. Install Google Workspace Sync for Microsoft Outlook
1. Download and install Google Workspace Sync for Microsoft Outlook.
2. When installation has finished, choose "Close".
3. In the Google sign-in dialog box, sign in to Google Workspace Sync with your account, and then choose "Continue".
4. Select your account, and then choose "Allow".
5. Leave the "Import data from an existing profile" option unchecked, and then choose "Create profile".
6. On the setup confirmation page, choose "Start Microsoft Outlook".
Then, the tool will automatically synchronize your email, calendar, and contacts with Outlook. After your contacts, calendar, and email have synchronized with Outlook, choose "Close".
Bonus Tip: How to Manage and Back up Outlook or Gmail Emails
This article addresses the question "how to set up Google Workspace email in Outlook?" If you’re considering backing up your Outlook or Gmail, MultCloud can be extremely useful. Trusted by over 3 million users, MultCloud is a multi-cloud management tool that facilitates the transfer or synchronization of files between various cloud services. Now, it has released the new feature - "Email Migration", helping users to convert emails and its attachments from Outlook or Gmail into PDF and save to cloud or local drives.
For instance, you can save your Outlook emails as PDFs to your computer or cloud drives, such as Google Drive, OneDrive, or Dropbox, in bulk. MultCloud also enables you to access and manage all your cloud or Email accounts via a single application. Currently, it supports more than 30 different cloud services, including Google Drive, OneDrive, Dropbox, Box, Google Photos, iCloud Photos, FTP, WebDav, and more.

- Cloud Transfer: MultCloud can transfer files from one cloud service to another directly without downloading and re-uploading.
- Cloud Sync: With MultCloud, you can easily sync two folders between different cloud services in real-time.
- Cloud Backup: You can backup and restore data between different cloud services automatically.
- Instagram Downloader: MultCloud can help you download Instagram videos, photos, reels and stories to local device or remotely upload them to your clouds.
- Email Migration: You can directly back up and save Gmail emails as PDFs to your computer or cloud drive in bulk.
- Manage all cloud accounts in one place: Connect all your clouds to MultCloud and you'll find it so easy to access and manage multiple cloud storage files with a single login.
MultCloud Supports Clouds
-
Google Drive
-
Google Workspace
-
OneDrive
-
OneDrive for Business
-
SharePoint
-
Dropbox
-
Dropbox Business
-
MEGA
-
Google Photos
-
iCloud Photos
-
FTP
-
box
-
box for Business
-
pCloud
-
Baidu
-
Flickr
-
HiDrive
-
Yandex
-
NAS
-
WebDAV
-
MediaFire
-
iCloud Drive
-
WEB.DE
-
Evernote
-
Amazon S3
-
Wasabi
-
ownCloud
-
MySQL
-
Egnyte
-
Putio
-
ADrive
-
SugarSync
-
Backblaze
-
CloudMe
-
MyDrive
-
Cubby