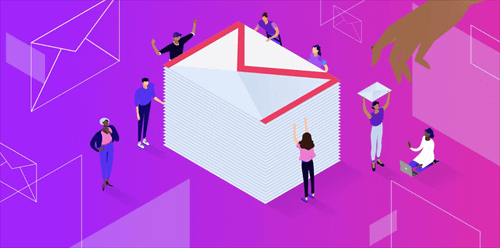Preface
In today’s fast-paced world, managing your inbox effectively is more important than ever. Important emails can’t be missed even when you’re busy or away. In this case, learning how to set up Gmail to auto-reply is essential. When you’re away, auto-replies can help you run smoothly, save time, and maintain professional communication.
Benefits of Setting an Automatic Reply in Gmail
Before we get into the in-depth guide, let’s look at the many benefits of using auto-replies:
- Expertise: Show your interest in handling emails by auto-replying even when you’re not available. It shows that you respect their time and are interested in their questions.
- Time management: You can save a lot of time and effort by auto-replying. There’s no need to manually reply to every email, allowing you to focus on more important tasks.
- Reduce stress: Especially during busy times or when you’re away, knowing that emails will be handled automatically can help you feel less stressed and anxious.
- Constant communication: Whether you’re available or not, auto-replies ensure that you have constant communication with your contacts. This can help build trust and maintain good relationships.
- Clear expectations: Setting clear expectations about availability can help reduce misunderstandings and unnecessary follow-up emails.
- Privacy protection: Reducing unnecessary emails with auto-replies can help protect your privacy when you need to take a break from work or when you need to reduce email distractions.
- Increase efficiency: By automating repetitive email tasks, you can reduce the amount of time you spend working on emails. You can focus on more strategic tasks and improve your productivity.
After talking about the importance of auto-reply, let’s now see how to set it up.
How to Set an Automatic Reply in Gmail
Way 1. Use Gmail’s Auto-reply Function
Gmail's auto-reply feature is a straightforward method to create automated messages that are perfect for people who are traveling or unavailable at particular times. All incoming emails will receive pre-written responses thanks to this functionality.
1. Open your Gmail account and log in.
2. Click on the gear icon in the upper right corner, then select "See all settings".
3. The "General" tab must be selected.
4. Scroll down and select "Vacation reply".
5. Set it to "On".
6. Fill in the start and end dates of the auto-reply.
7. Enter a greeting, a reason for being away, and, if necessary, an alternate contact information in the message.
8. If you want to reply only by email, check this box.
9. Save changes.
Tip: Keep your communication brief and professional. For example, state when you will be out of the office, when you plan to be back, and how to handle urgent questions.
This method is suitable for setting up professional contact points during specific hours or setting up auto-reply in Gmail while you are away.
Way 2. Use Gmail Templates and Filters
Gmail filters and templates allow you to send auto-replies in specific situations, adding additional flexibility. To answer questions from specific email addresses, such as custom replies, this option is very useful.
1. Enable templates in Gmail:
- Settings > Advanced > Go to Templates and enable it.
- Save your changes.
2. Create a template:
- Create a new email with the content for the auto-reply.
- In the compose box, click on the three dots and select "Templates", then select "Save as draft template".
- Name the template and save it.
3. Create a filter:
- Go back to Settings and select "Filters and blocked addresses".
- Select "Create new filter".
- Set the default settings (such as a certain sender or subject).
- Then select "Create filter".
4. Connect a template:
- In the filter action menu, select "Send template".
- Save the selected template and save the filter.
Tip: This technique provides comprehensive instructions on auto-reply in Gmail and is very useful for dealing with large inboxes. If you want only relevant emails to receive replies, you can change the criteria.
Way 3. Use Third-party Email Tools
Gmail's basic functionality may not always meet all needs. Email workflows can be improved and automated using third-party solutions like GMass or Zapier. With these technologies, you can further customize and integrate with applications.
1. Create an account in Zapier and connect it to your Gmail account.
2. In the new Zap, select Gmail as the trigger app.
3. Choose a trigger event, such as getting a new email.
4. Set criteria, for example, a specific keyword or email address.
5. Choose an action.
6. Test your Zap and create an automated message.
Tip: Third-party applications can also help you create automated email responses in Gmail, by integrating features like custom attachments or complex scheduling.
Bonus Tip: How to Directly Backup Gmail Emails to the Cloud
This article addresses the question "How to set an automatic reply in Gmail?". If you’re considering saving Gmail emails to a cloud drive as PDFs, MultCloud can be extremely useful. Trusted by over 3 million users, MultCloud is a multi-cloud management tool that facilitates the transfer or synchronization of files between various cloud services.
For instance, it allows for seamless file transfers from cloud drives like Gmail to OneDrive without the need to download and then re-upload files. MultCloud also enables you to access and manage all your cloud accounts via a single application. Currently, it supports more than 30 different cloud services, including Google Drive, OneDrive, Dropbox, Box, Google Photos, iCloud Photos, FTP, WebDAV, and more.

- Cloud Transfer: MultCloud can transfer files from one cloud service to another directly without downloading and re-uploading.
- Cloud Sync: With MultCloud, you can easily sync two folders between different cloud services in real-time.
- Cloud Backup: You can backup and restore data between different cloud services automatically.
- Instagram Downloader: MultCloud can help you download Instagram videos, photos, reels, and stories to local device or remotely upload them to your clouds.
- Email Migration: You can directly back up and save Gmail emails as PDFs to your computer or cloud drive in bulk.
- Manage all cloud accounts in one place: Connect all your clouds to MultCloud and you'll find it so easy to access and manage multiple cloud storage files with a single login.
Conclusion
Now you should be able to set up automatic responses for every situation. Whether you use Gmail’s native features or a third-party application, these solutions ensure seamless communication while you focus on what’s important.
MultCloud Supports Clouds
-
Google Drive
-
Google Workspace
-
OneDrive
-
OneDrive for Business
-
SharePoint
-
Dropbox
-
Dropbox Business
-
MEGA
-
Google Photos
-
iCloud Photos
-
FTP
-
box
-
box for Business
-
pCloud
-
Baidu
-
Flickr
-
HiDrive
-
Yandex
-
NAS
-
WebDAV
-
MediaFire
-
iCloud Drive
-
WEB.DE
-
Evernote
-
Amazon S3
-
Wasabi
-
ownCloud
-
MySQL
-
Egnyte
-
Putio
-
ADrive
-
SugarSync
-
Backblaze
-
CloudMe
-
MyDrive
-
Cubby