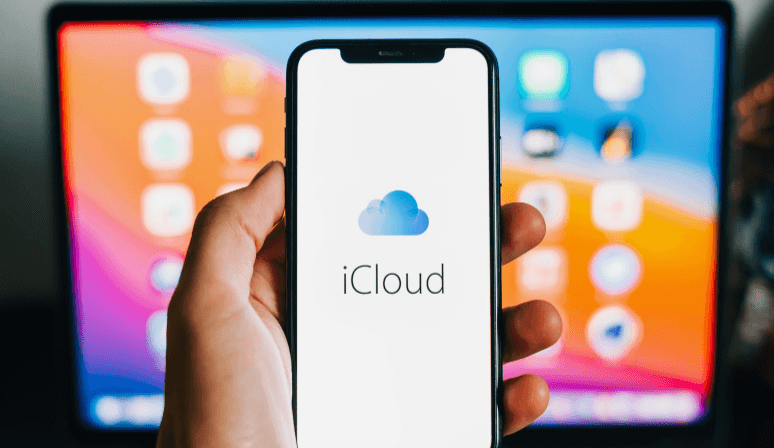Do you have trouble viewing shared images on iCloud or are you trying to view a shared album on iCloud but it's not showing up? Using this tutorial, you will be guided step-by-step through the process of resolving any issues that might be preventing you from viewing the shared album in iCloud.
Why Use iCloud Shared Albums?
There are compelling reasons for users to use iCloud to access and view shared albums.
- Simple Photo Sharing: It is simple and easy to share photos and videos with friends and family by using iCloud Shared Albums.
- Cross-platform Access: Albums shared in iCloud can be accessed from a variety of devices, including Windows PCs, iPhones, iPads, Macs, and more with iCloud installed.
- Privacy Controls: To ensure security and privacy, iCloud users can manage who can access shared albums.
- Collaborative Sharing: You and your friends or family members can collaborate in one shared album by uploading photos and videos to it.
- Backup and Sync: Your photos can be automatically saved between devices through shared albums.
- Easy to Organize: Photos in shared albums are arranged precisely to make the shared content easy to find.
- Shared Experience: Sharing albums with your loved ones on important occasions and events is a shared experience.
Ways to View Shared Albums on iCloud
If you're having trouble viewing shared albums on iCloud, there are three main ways to resolve the issue, depending on your device.
Solution 1: Turn on shared albums.
Not always is the most complex solution the best one. It's likely that your device has iCloud Shared Albums turned off by default. Here's how to activate them:
On iPad/iPhone
Step 1: Launch the Settings application.
Step 2: Press your name located at the top.
Step 3: Choose "iCloud" in the menu and scroll down the page to locate "Photos".
Step 4: Turn on the button beside "Shared Albums".
On Mac
Step 1: Open the Photos app
Step 2: Go to the Photos menu bar and choose “Preferences” (in macOS 13 or later, choose Image > Settings).
Step 3: Click the “iCloud” tab.
Step 4: Make sure the address box behind "Shared Albums" is checked.
Solution 2: Check network connection and software updates.
To resolve shared album loading issues, make sure you have a strong and stable internet connection.
1. Restart your device: A quick restart fixes temporary issues that may prevent album sharing.
2. Update software: Compatibility and functionality issues with iCloud may occasionally be caused by recurring software problems on your device. Therefore, update to the latest version of iCloud to resolve the issue.
Solution 3: Fix the specific problem
If you encounter issues when still viewing shared albums in iCloud, you may encounter a more focused issue. Check out some troubleshooting tips.
Scenario 1: “iCloud Shared Album Not Showing”
1. Check your invitation: Make sure you have the correct invitation for the shared album. The record owner may need to confirm sharing or resend the invitation.
2. Check out the “People” tab: On occasion, shared albums may show up in miniature form under the Photos application's "People" tab. Verify if your shared album appears in the "People" tab.
Scenario 2: “View Shared Photos on iCloud”
1. Restricted permissions: Album owners may have restrictions on adding or viewing images or changing permissions. You should talk to the album owner about this issue.
2. Removed Album: The owner may have removed a shared Album. Unfortunately, deleted shared albums cannot be recovered.
Scenario 3: "Access Shared Albums iCloud" & "Find Shared Albums in iCloud"
1. Sadly, there isn't a dedicated search feature for shared albums in iCloud via the iCloud web interface. If the album is accessible, you can use your device's Photos app to look up its name.
Additional Tricks on iCloud Viewing of Shared Albums
1. Grant Permissions (For Organizers): With the Photos app, you can easily grant permissions to other users to add photos and videos to shared albums. When opening the shared album, select "People & Permissions" and click on the ellipsis (...) button to select the desired level of access for each member.
2. Leave your shared albums behind: It's easy to stop tracking your shared albums once you decide you don't want them anymore. Click the ellipsis button (...). Then, open a shared album and select "Leave Album".
3. Download Photos: iCloud Shared Albums are great for sharing photos with others, but you may need to download some photos to your phone so you can access them offline. To save shared photos, open the Share icon button and select “Save Image” (or a comparable option based on your device).
Beyond iCloud: Another Option for Photo Sharing
iCloud Shared Albums is a useful alternative for Apple users, but other image-sharing platforms are popular.
- Google Photos: Compatibility between a powerful sharing platform and free cloud storage for images and videos.
- Dropbox: Mostly a file-sharing app, but it also lets users make shared photo and video folders.
- Flickr: A famous photo-sharing site for photographers and fans. It offers many sharing options and community functions.
The right platform for you will depend on your needs and tastes. When deciding, consider the ability of sharing, compatibility between platforms, ease of use, and storage space.
How to Transfer or Sync Files between iCloud and Other Cloud Services
This article addresses the question "How to see shared album on iCloud". If you want to access and manage all your cloud accounts via a single application, MultCloud can be extremely useful. Currently, it supports more than 30 different cloud services, including Google Drive, OneDrive, Dropbox, Box, Google Photos, iCloud Photos, FTP, WebDAV, and more.Trusted by over 3 million users, MultCloud is also a multi-cloud management tool that facilitates the transfer or synchronization of files between various cloud services. For instance, it allows for seamless file transfers from cloud drives like Google Photos to iCloud Photos without the need to download and then re-upload files.

- Cloud Transfer: MultCloud can transfer files from one cloud service to another directly without downloading and re-uploading.
- Cloud Sync: With MultCloud, you can easily sync two folders between different cloud services in real-time.
- Cloud Backup: You can backup and restore data between different cloud services automatically.
- Instagram Downloader: MultCloud can help you download Instagram videos, photos, reels, and stories to local device or remotely upload them to your clouds.
- Email Migration: You can directly back up and save Gmail emails as PDFs to your computer or cloud drive in bulk.
- Manage all cloud accounts in one place: Connect all your clouds to MultCloud and you'll find it so easy to access and manage multiple cloud storage files with a single login.
Conclusion
Sharing albums with the people you love is a great way to create a cooperative atmosphere for safeguarding priceless memories, strengthening relationships, and documenting life's most significant moments. Follow the instructions in this article and utilize the troubleshooting tips to quickly retrieve and view Shared Albums in iCloud. Now go forth, enjoy the unique moments, and cheer up those who really matter!
MultCloud Supports Clouds
-
Google Drive
-
Google Workspace
-
OneDrive
-
OneDrive for Business
-
SharePoint
-
Dropbox
-
Dropbox Business
-
MEGA
-
Google Photos
-
iCloud Photos
-
FTP
-
box
-
box for Business
-
pCloud
-
Baidu
-
Flickr
-
HiDrive
-
Yandex
-
NAS
-
WebDAV
-
MediaFire
-
iCloud Drive
-
WEB.DE
-
Evernote
-
Amazon S3
-
Wasabi
-
ownCloud
-
MySQL
-
Egnyte
-
Putio
-
ADrive
-
SugarSync
-
Backblaze
-
CloudMe
-
MyDrive
-
Cubby