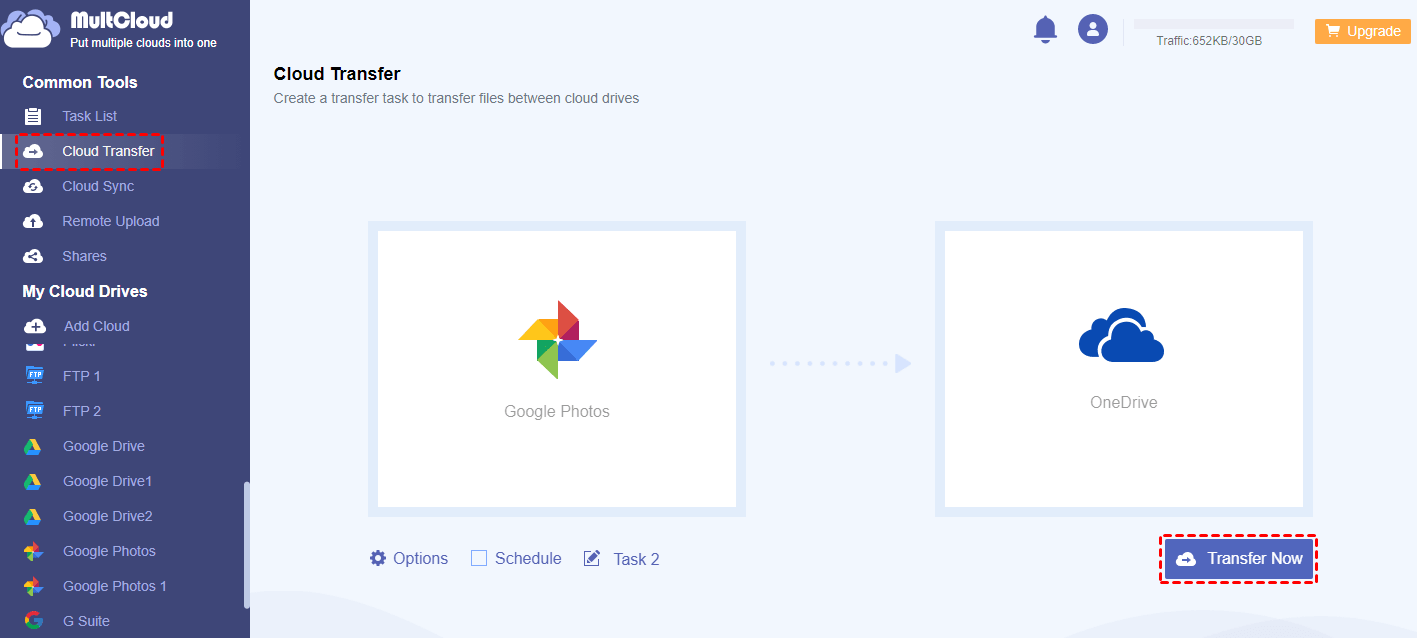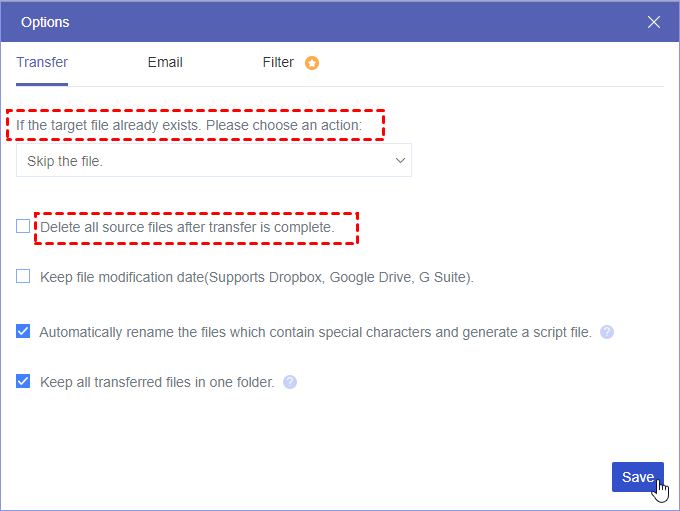Effectively organizing our digital images has become a priority for many in today's visually-driven environment. Learning how to resize an image in Google Photos is one frequently encountered task. Resizing can be a crucial component of any photo management routine, whether you're trying to fit an image into a specified format for a social network post, save storage space, or just make your photos appear better.
Understanding the Importance of Image Resizing in Google Photos
Resizing photos isn't just about fitting an image into a particular dimension. It's about optimizing your visual content for various uses. Let’s delve into why users might want to resize images in Google Photos, highlighting some crucial reasons.
- Saving Storage Space: High-resolution images take up more storage space. By resizing, you can save significant space on your device or cloud storage.
- Faster Upload and Download Times: When using a sluggish internet connection, smaller photos can rescue the day by uploading and downloading more rapidly.
- Optimizing for Social Media: Specific size requirements apply to different platforms. Your photographs will appear their best on Instagram, Facebook, and Twitter if you resize them.
- Enhancing Website Load Times: If you manage a blog or website, you can improve user experience and search engine optimization by using smaller images on your pages.
- Improved Printing Outcomes: You may make sure that your images print appropriately and crisply without being stretched or cropped by adjusting the image proportions.
- Increased Editing Flexibility: Applying filters, effects, or corrections can be done more quickly on smaller photographs since they are easier to work with in a variety of editing programs.
- Resizing allows you to preserve excellent quality while lowering the file size, which facilitates the sharing of photos via email or messaging apps.
Now that we know how important it is to resize photographs, let's look at three practical ways to do it in Google Photos.
How to Resize an Image in Google Photos | 3 Ways
Resizing Photos in Google Photos
Google Photos offers a straightforward way to adjust image size. Here’s a step-by-step guide to help you through the process:
- Launch Google Photos: Open Google Photos in a web browser or start the app on your device.
- Choose the Picture: Locate and pick the picture that needs to be resized.
- Select Edit. Locate and click on the "Edit" icon, which resembles a pencil.
- Select the Crop Tool: The crop tool can be selected from the editing menu. You can manually change your photo's proportions with this tool.
- Modify the Dimensions: To adjust the photo's size, use the knobs located on each corner. To reduce the size of the image or adjust its aspect ratio, you can drag these.
- Conserve Your Changes: Click "Save" or "Done" if the changed size is to your satisfaction.
For the majority of users, this approach provides a straightforward way to instantly resize an image without the need for additional software.
Using the Crop Tool to Adjust Image Size in Google Photos
Another efficient way to change image size in Google Photos is through the crop tool. This tool not only helps in cropping out unwanted parts but also effectively resizing the image.
- Open the Image: In Google Photos, select the image you want to adjust.
- Edit the Image: Click on the ‘Edit’ button.
- Select Crop Tool: Choose the crop tool from the editing options.
- Aspect Ratio Adjustment: Before resizing, you can select an aspect ratio that suits your needs, such as 1:1 for a square image.
- Resize by Dragging: Adjust the size by dragging the corners. This can help in how to change image size in Google Photos efficiently.
- Finalize: Once done, save the resized image.
This approach helps users who need to maintain a specific aspect ratio while resizing their photos, ensuring the image dimensions fit their requirements.
Manual Adjustment Options for Editing Image Dimensions
For users looking for more control over how to edit image dimensions in Google Photos, manual adjustments provide a tailored approach.
- Open the Image: Start by opening Google Photos and selecting the image.
- Click Edit: Enter the editing mode by clicking the ‘Edit’ icon.
- Select Crop Tool: Use the crop tool for manual resizing.
- Custom Dimensions: Unlike preset aspect ratios, manually drag the edges to set custom dimensions.
- Preview Changes: Check the preview to ensure the image looks as desired.
- Save: Save the adjustments once you’re satisfied with the new dimensions.
Manual adjustments are perfect for users who need to resize images to non-standard dimensions, providing flexibility in how to edit image dimensions in Google Photos.
Tips for Resizing Photos in Google Photos
A few pointers can help make the process of resizing photos easier and more efficient:
- Always Have a Backup: Just in case you need to go back, make a copy of the original image before making any modifications.
- Think about Aspect Ratios: Make sure your resized photos suit common formats by using predefined aspect ratios for standard sizes.
- Verify the Quality: Check for any quality loss after resizing, especially if the image will be printed or shared.
- Use the Originals in High Resolution: To guarantee the highest quality after resizing, start with a picture with a high resolution.
- Experiment with Cropping: Sometimes cropping can achieve the desired size without significant quality loss.
- Be Mindful of Purpose: Adjust the size based on the intended use, whether for web, print, or social media.
- Utilize Third-Party Tools: If Google Photos doesn’t meet your needs, consider using additional tools for more advanced editing options.
How to Make Images Smaller in Google Photos
Reducing the size of your images can be crucial for saving space and sharing them more easily. Here’s a simple guide to help you make images smaller in Google Photos without losing too much quality.
- Open Google Photos: Start by accessing your Google Photos account.
- Choose the Image: Select the photo you want to reduce in size.
- Enter Edit Mode: Click on the ‘Edit’ icon.
- Use the Crop Tool: Select the crop tool to trim down the photo’s dimensions.
- Reduce Resolution: If available, lower the resolution to make the file size smaller.
- Save and Download: Save the changes and download the resized image to your device.
Reducing image size is especially useful for users who need to share images quickly or store them in limited space.
Common Issues and Troubleshooting for Resizing Photos
Although resizing photographs in Google photographs is usually simple, there may be some problems. Here are some typical issues and solutions for them:
- Quality Loss: If your resized images look blurry, ensure you’re starting with a high-resolution original. Avoid over-resizing.
- Aspect Ratio Distortion: When adjusting image size, stick to standard aspect ratios to prevent distortion.
- Saving Issues: If changes aren’t saving, check your internet connection and ensure you have enough storage space in your Google account.
- Editing Limitations: If Google Photos doesn’t offer the editing options you need, consider using third-party apps.
Alternatives to Resizing Images in Google Photos
Sometimes, you might need more advanced tools than what Google Photos offers. Here are some alternatives to consider:
Various apps and software provide more robust editing capabilities, including resizing options. Popular choices include Adobe Photoshop, GIMP, and Canva. These tools offer extensive features for professional-level photo editing.
Although third-party tools have more sophisticated functionality, using them can be more difficult and may need a subscription. However, the advantages frequently exceed the disadvantages for customers who require more than simple scaling.
Backup Tip: Backup Google Photos in Advance
Resizing images in Google Photos reduces storage space on Google Storage, besides, migrating Google Photos to another cloud can also do the trick. Thus, if you're going to free up space for Google Photos, or keep a backup copy for Google Photos, here comes the professional multiple cloud storage manager - MultCloud to help.
- MultCloud allows you to move files between clouds directly instead of downloading and uploading manually, saving time and effort.
- It supports more than 30 clouds and services, including Google Photos.
- It offers different ways to backup Google Photos, such as cloud backup, sync, transfer, share, copy to, and many more.
- Automatic tasks can be configured with Schedule, allowing you to regularly backup Google Photos, and keep files up to date.
To backup Google Photos effectively, check the following steps to migrate Google Photos to other clouds, here we will migrate Google Photos to OneDrive for example:
1. Create a MultCloud account after signing up, it will lead you to the MultCloud Dashboard.
2. Hit Add Cloud under My Online Services, and choose Google Photos to add. Then add OneDrive in the same process.
3. Select Cloud Transfer on the left panel, then choose photos in Google Photos as the source, and choose OneDrive as the destination.
4. Press the Transfer Now button to back up Google Photos to OneDrive directly.
Tips Before Transferring:
- You can also automatically free up space for Google Photos if your Google Photos storage is full, just hit Options > Transfer > Delete all source files after transfer is complete, then upload more files to Google Photos to keep them safe.
- Besides, you can enjoy Email and Filter in Options to run the task smart.
- Here you can configure Schedule to automatically run the task regularly, like daily, weekly, monthly, etc.
- To enjoy all the settings you need, subscribe to a MultCloud plan to unlock them all, including Schedule, Filter, faster speed transfer, and more.
You can also move photos from OneDrive to Google Photos if required, just change the source and destination location to make it easily.

- Smart Share: Share cloud files via public, private, or source mode.
- One-key Move: Quick data transfer, sync, and backup among clouds.
- Email Archive: Protect emails to other clouds or local disks.
- Remote upload: Effectively save web files to clouds via URL.
- Save Webpages as PDF/PNG: Keep them locally or online.
- Safe: Full-time 256-bit AES and OAuth authorization protections.
- Easy: Access and manage all clouds in one place with one login.
- Extensive: 30+ clouds and on-premise services are supported.
The End
In conclusion, managing your digital images successfully requires knowing how to resize an image in Google Photos as well as the many techniques and advice for doing so. These tips and strategies can help you accomplish your objectives, whether they be to reduce storage requirements, optimize for social media, or make sure your images look their best.
MultCloud Supports Clouds
-
Google Drive
-
Google Workspace
-
OneDrive
-
OneDrive for Business
-
SharePoint
-
Dropbox
-
Dropbox Business
-
MEGA
-
Google Photos
-
iCloud Photos
-
FTP
-
box
-
box for Business
-
pCloud
-
Baidu
-
Flickr
-
HiDrive
-
Yandex
-
NAS
-
WebDAV
-
MediaFire
-
iCloud Drive
-
WEB.DE
-
Evernote
-
Amazon S3
-
Wasabi
-
ownCloud
-
MySQL
-
Egnyte
-
Putio
-
ADrive
-
SugarSync
-
Backblaze
-
CloudMe
-
MyDrive
-
Cubby
.png)