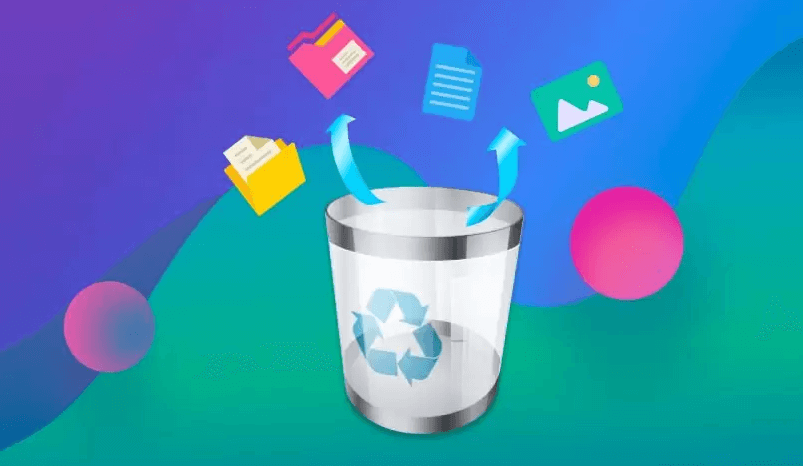Introduction
Cloud storage services like OneDrive have become an essential resource for organizing and tracking important information and documents in today's digital age. However, sometimes you may lose or delete files in OneDrive by mistake. Rest in peace. Gaining the ability to explore OneDrive files is a necessary feature to prevent malicious data loss. In this guide, we will look at 3 easy techniques to recover OneDrive files.
Why Recover OneDrive Files?
OneDrive file recovery is necessary for many reasons.
- Accidental deletion: You may often delete files accidentally. Understanding how to recover them can help you avoid unrecoverable data loss.
- File Corruption: Some OneDrive files may be corrupted or unreadable due to system issues or failure during file transfer.
- Data security: OneDrive file recovery protects the security of your data by providing backup options in case of file loss.
- Version control: You can access previous versions of files through OneDrive's file recovery feature.
- Convenience: Users who know how to recover OneDrive files can keep calm when there is an accident because their important data will not be lost forever.
3 Techniques for OneDrive File Recovery
Losing access to important OneDrive files is difficult, but there are effective ways to get them back. The following techniques are explained in detail:
- Recovery from Recycle Bin
- Get the previous version.
- Use OneDrive version history
Explore the different advantages of each strategy.
Recovery from Recycle Bin
Files deleted from OneDrive are not immediately removed. Instead, it will be placed in a recycling bin that you can search for within a specified period of time. Here's how you do it:
Step 1: Go to the OneDrive website and log in to access your account.
Step 2: Go to the left sidebar to find the recycle box.
Step 3: Find and recover deleted files
Step 4: Right-click and select "Restore" to restore the files to their original location.
Find Previous Versions
OneDrive can save previous iterations of a file so you can return to a previous version if needed. Do the following tasks.
Step 1: Access OneDrive using a web browser.
Step 2: Find the address folder of the files you want to recover.
Step 3: Right-click on the file and select “Version History” in the dropdown menu.
Step 4: A list of previous versions will be listed. Select the version you want again and then click "Recover".
Use OneDrive Version History
OneDrive's version history feature tracks changes made to files. This feature makes it easy to recover lost or corrupted data.
Step 1: Go to the OneDrive website and log in to your account.
Step 2: Search for your desired files.
Step 3: Right-click on the file to select "Save Version" in the menu.
Step 4: Check the list of available versions and select the one you want to return to.
Step 5: Click on "Restore" to return the files to the selected version.
Frequently Asked Questions about OneDrive File Recovery
Can I permanently remove deleted files from OneDrive?
A: Of course, OneDrive saves deleted files to its storage before deleting them completely.
How often does OneDrive store multiple versions of files?
A: OneDrive saves versions of your files whenever you make changes, so you can go back to a previous version whenever you want.
Can I get the duplicated files?
A: You can view previous versions of your files in OneDrive. They are iterated with the help of the version history attribute.
Can I recover data from deleted OneDrive account?
A: Unfortunately, all related files will be permanently deleted when you close your OneDrive account.
How long does OneDrive save previous versions of files?
A: Depending on your subscription plan, OneDrive can save previous versions of files for up to 30 days.
Can I search for information from OneDrive on my mobile device?
A: You can use the OneDrive mobile app to instantly find files on your tablet or smartphone.
Bonus Tip: Transfer or Sync Files between OneDrive and Other Cloud Services
This article addresses the question "How to recover OneDrive files". If you’re considering backing up OneDrive to other clouds for future restoration, or vice versa, MultCloud can be extremely useful. Trusted by over 3 million users, MultCloud is a multi-cloud management tool that facilitates the transfer or synchronization of files between various cloud services.
For instance, it allows for seamless file transfers from cloud drives like Google Drive to OneDrive without the need to download and then re-upload files. MultCloud also enables you to access and manage all your cloud accounts via a single application. Currently, it supports more than 30 different cloud services, including Google Drive, OneDrive, Dropbox, Box, Google Photos, iCloud Photos, FTP, WebDAV, and more.

- Cloud Transfer: MultCloud can transfer files from one cloud service to another directly without downloading and re-uploading.
- Cloud Sync: With MultCloud, you can easily sync two folders between different cloud services in real-time.
- Cloud Backup: You can backup and restore data between different cloud services automatically.
- Instagram Downloader: MultCloud can help you download Instagram videos, photos, reels, and stories to local device or remotely upload them to your clouds.
- Email Migration: You can directly back up and save Gmail emails as PDFs to your computer or cloud drive in bulk.
- Manage all cloud accounts in one place: Connect all your clouds to MultCloud and you'll find it so easy to access and manage multiple cloud storage files with a single login.
Conclusion
OneDrive has a built-in recovery feature that makes it easier to recover deleted or lost data from the cloud. The features and the steps described in this article can help you ensure that your important files are safe and accessible at all times. If you find that your files are missing, don't hesitate to take action.
MultCloud Supports Clouds
-
Google Drive
-
Google Workspace
-
OneDrive
-
OneDrive for Business
-
SharePoint
-
Dropbox
-
Dropbox Business
-
MEGA
-
Google Photos
-
iCloud Photos
-
FTP
-
box
-
box for Business
-
pCloud
-
Baidu
-
Flickr
-
HiDrive
-
Yandex
-
NAS
-
WebDAV
-
MediaFire
-
iCloud Drive
-
WEB.DE
-
Evernote
-
Amazon S3
-
Wasabi
-
ownCloud
-
MySQL
-
Egnyte
-
Putio
-
ADrive
-
SugarSync
-
Backblaze
-
CloudMe
-
MyDrive
-
Cubby