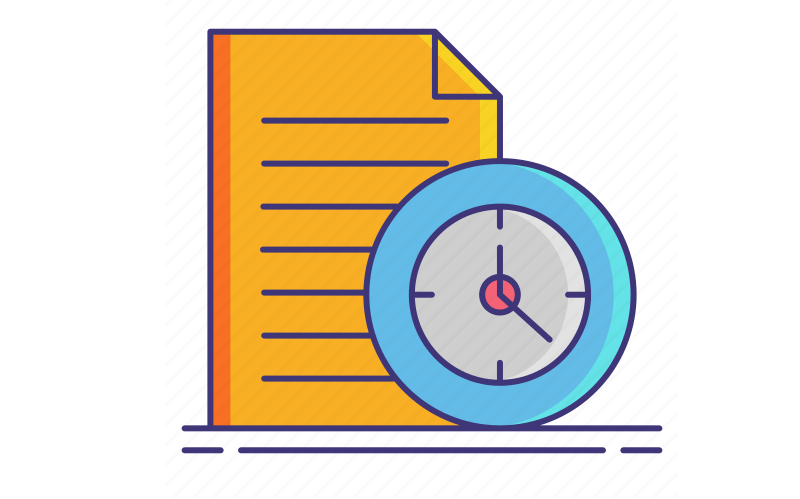Losing important messages can be a frustrating experience. However, if you backed up your iPhone to iCloud before, there's a good chance that you can recover your lost messages. In this guide, we'll walk you through the steps on how to recover messages from iCloud, whether you're using an iPhone, iPad, or even a computer. Let's sink in and explore the different options for receiving your messages.
How to Recover Messages from iCloud
The methods outlined below detailedly tell you how to recover iCloud messages. Either by restoring from an iCloud backup directly on your device or accessing messages through iCloud.com on a computer, follow the steps and reach your goal.
Method 1: Retrieve Deleted iMessages from iCloud Backup
If you previously backed up your device to iCloud and want to recover deleted iMessages, you can restore your device from a secure copy. Here's how:
Step 1: Verify iCloud backup readiness.
Make sure you have an iCloud backup that includes the messages you want to restore. You can check it by going to Settings > [your name] > iCloud > Manage Storage > Backup on your iPhone or iPad.
Step 2 Erase your device.
Go to Settings > General > Reset > Erase All Content and Settings and follow the on-screen instructions to erase your device.
Step 3: Restore from iCloud backup.
1. Go through the settings until you reach the screen of "Apps and data"
2. Select "Restore from iCloud Backup" and log in to your iCloud account.
3. Select the relevant backup that contains your messages.
The recovery process will now be complete. And your messages should be back on your device.
Important Considerations:
- This method erases all your current iPhone data, so creating a backup beforehand is important.
- The success of this method depends on having an iCloud backup containing the desired messages.
Method 2: Receive Messages Using iCloud.com
If you want to access your iCloud messages from a computer, iCloud.com can do you a favor whether you are using a Mac or Windows PC.
Step 1: Log in to iCloud.com.
Open your browser, go to iCloud.com, and log in with your Apple ID and password.
Step 2: Access the messages.
Click on the "Message" icon and you will see your messages are synced from your iCloud backup.
Step 3: Find deleted messages
Use the search bar or scroll through conversations to find deleted messages. Deleted messages are still available here if they were part of your iCloud backup.
Using Third-Party Data Recovery Tools (As a Last Resort)
If the above methods fail, you can explore third-party data recovery tools. However, be careful as some tools may be unreliable or even harmful to your device. You can choose one with the following tips:
- Thorough Research: Before using third-party software, find out its reputation, effects, and user reviews.
- Data Security Concerns: Be cautious about the tools that require access to your iCloud specifications. Choose tools that work directly with your device.
- Success Rate at Limitations: Third-party tools usually have a lower success rate than Apple's integrated recovery methods.
Bonus Tip: Transfer or Sync Files between iCloud and Other Cloud Services
This article addresses the question "How to recover message from iCloud". If you’re considering migrating files from your current cloud service to iCloud Photos/iCloud Drive, or vice versa, MultCloud can be extremely useful. Trusted by over 3 million users, MultCloud is a multi-cloud management tool that facilitates the transfer or synchronization of files between various cloud services.
For instance, it allows for seamless file transfers from cloud drives like Google Photos to iCloud Photos without the need to download and then re-upload files. MultCloud also enables you to access and manage all your cloud accounts via a single application. Currently, it supports more than 30 different cloud services, including Google Drive, OneDrive, Dropbox, Box, Google Photos, iCloud Photos, FTP, WebDAV, and more.

- Cloud Transfer: MultCloud can transfer files from one cloud service to another directly without downloading and re-uploading.
- Cloud Sync: With MultCloud, you can easily sync two folders between different cloud services in real-time.
- Cloud Backup: You can backup and restore data between different cloud services automatically.
- Instagram Downloader: MultCloud can help you download Instagram videos, photos, reels, and stories to local device or remotely upload them to your clouds.
- Email Migration: You can directly back up and save Gmail emails as PDFs to your computer or cloud drive in bulk.
- Manage all cloud accounts in one place: Connect all your clouds to MultCloud and you'll find it so easy to access and manage multiple cloud storage files with a single login.
Conclusion
You can recover messages from iCloud with the right steps and precautions. Whether you prefer restoring from a backup directly on your device or accessing iCloud Messages through a web browser, the methods presented in this post can lend you a hand. Remember to keep your iCloud Backup up to date to avoid losing important data in the future. If you have additional questions or encounter a problem, Apple Support is a great resource for additional help.
FAQs
Q1: Can I recover messages from iCloud without a backup?
A1: Unfortunately, iCloud messages can be recovered only if you have a backup that includes those messages.
Q2: How long does iCloud keep deleted messages?
A2: iCloud backups can save your deleted messages for up to 30 days. After that, they may be permanently deleted.
Q3: Can I recover specific messages from iCloud?
A3: iCloud restores brings back entire backups, so you can't selectively recover specific messages. However, you can extract and view messages from the backup once restored.
MultCloud Supports Clouds
-
Google Drive
-
Google Workspace
-
OneDrive
-
OneDrive for Business
-
SharePoint
-
Dropbox
-
Dropbox Business
-
MEGA
-
Google Photos
-
iCloud Photos
-
FTP
-
box
-
box for Business
-
pCloud
-
Baidu
-
Flickr
-
HiDrive
-
Yandex
-
NAS
-
WebDAV
-
MediaFire
-
iCloud Drive
-
WEB.DE
-
Evernote
-
Amazon S3
-
Wasabi
-
ownCloud
-
MySQL
-
Egnyte
-
Putio
-
ADrive
-
SugarSync
-
Backblaze
-
CloudMe
-
MyDrive
-
Cubby