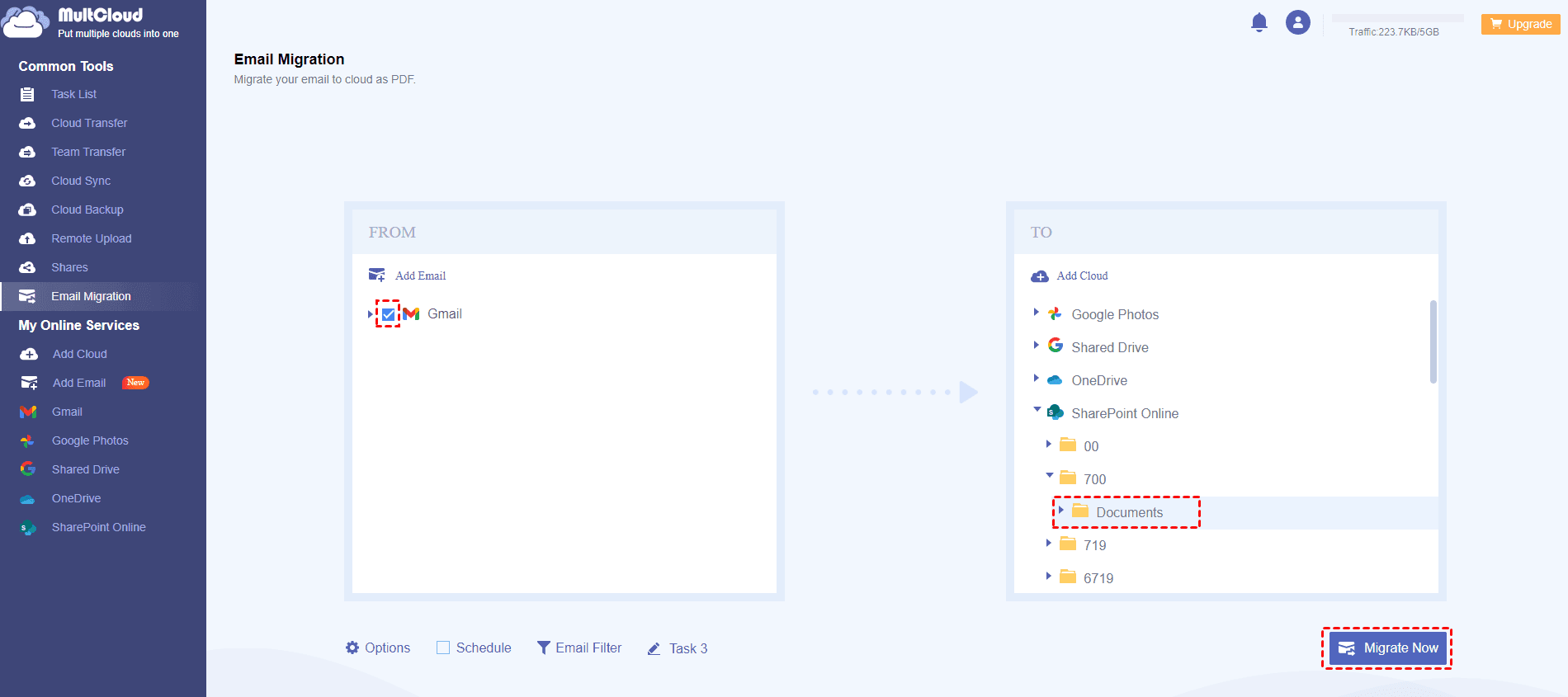The Need to Pin Gmail to Task Bar on Windows
A Gmail task bar shortcut provides a quick and convenient way to access your Gmail account directly from your desktop. By pinning the Gmail shortcut to your task bar, you can easily launch the Gmail web app with a single click, eliminating the need to search for it in your browser or navigate through your bookmarks.
Key Benefits of a Gmail Task Bar Shortcut:
- Time-saving: Quickly open Gmail without having to search for it or navigate through multiple menus.
- Improved efficiency: Streamline your workflow and access important emails promptly.
- Enhanced productivity: Stay organized and connected by having Gmail readily available.
- Personalized access: Customize your Gmail experience by creating a shortcut that suits your preferences.
2 Methods to Add Gmail to Task Bar on Windows
In the following part, we will focus on 2 different methods to Pin Gmail to taskbar. No matter which browser you are using, you can get the proper method right on this page.
Method 1. Use Gmail In-built Tools
Step 1. Open Google Chrome and go to Gmail.
Step 2. Click on the three vertical dots at the top right corner, and go to "More Tools" > "Cast, Save and Share".
Step 3. Then input a name for this Gmail window and then click on "Create". An email icon will appear on your desktop.
Step 4. Right-click on the shortcut newly created on the desktop, and choose Pin to Taskbar.
This method is for users who get used to accessing the Gmail via Chrome. If you are using Firefox, Edge, or any other browser, please check out the following part.
Method 2. Use Desktop New Shorcut
You can put a shortcut to any webpage on your desktop or task bar, so Gmail, being just a webpage, is a doddle. This will work with any website at all, but we’re using Gmail as an example.
Step 1. Go to your Gmail inbox using your browser.
Step 2. Copy the text that is in the address bar.
Step 3. Go to the desktop and right-click, then choose New>Shortcut.
Step 4. Paste the webpage address you copied into the Create Shortcut dialogue. Click "next".
Step 5. Type a name for the shortcut. ‘Gmail’ is the obvious one. Click "Finish."
Step 6. Test your new shortcut and make sure it works. A window or tab should open showing Gmail. If not, delete it and have another try.
Now, the shortcut is on your desktop. Leave it there, or you can drag it to the taskbar, and that’s where it will stay.
Common Issues with Pinning Gmail to Task Bar
Case 1. Option Missing
If you can't find the "Pin to Taskbar" option, ensure you're right-clicking on the shortcut itself and not the browser window.
- Verify Shortcut Location: Make sure you're right-clicking on the Gmail shortcut file that you created earlier. It should typically be located on your desktop.
- Check Context Menu: If you're still unable to find the "Pin to Taskbar" option, try right-clicking on the shortcut again and carefully examine the context menu for any similar options like "Add to Taskbar" or "Pin to Start."
- Update Browser: Sometimes, outdated browsers may have missing or incorrect features. Ensure you have the latest version of your browser installed.
Case 2. Permission Lackage
Make sure you have the necessary permissions to create shortcuts and modify the task bar.
- Check User Account: Verify that you're logged in as an administrator account on your computer. If you're using a standard user account, you might not have the necessary permissions.
- Adjust User Account Control (UAC): If you're using a standard user account, you can try temporarily disabling UAC to see if it resolves the issue. However, be cautious about disabling UAC, as it can compromise your system's security.
- Grant Permissions Manually: If you're still having trouble, you can try manually granting permissions to the folder where you saved the Gmail shortcut. Right-click on the folder, go to "Properties," click the "Security" tab, and add your user account with appropriate permissions.
Case 3. Browser Compatibility
The steps might be slightly different on different browsers during the process of creating shortcuts. In this case, you can first refer to your browser's documentation for specific instructions.
- Consult Browser Documentation: Check the official documentation or help center for your specific browser. Search for terms like "create shortcut," "pin to taskbar," or "add to taskbar" to locate the relevant instructions.
- Try a Different Browser: If the problem persists, you might consider trying a different one (e.g., Google Chrome, Firefox, Microsoft Edge).
- Check Browser Extensions: If you have many browser extensions installed, some of them might interfere with shortcut creation. Try disabling extensions temporarily to see if the issue is resolved.
Bonus Tip: How to Manage and Back up Gmail Emails
This article addresses the question “how to pin gmail to task bar?”. If you’re considering backing up your Gmail, MultCloud can be extremely useful. Trusted by over 3 million users, MultCloud is a multi-cloud management tool that facilitates the transfer or synchronization of files between various cloud services.

- Email Migration: Convert emails to PDF and save to local or even cloud.
- Cloud Transfer: Move one cloud data to another without download and re-upload.
- Cloud Sync: Sync data across clouds seamlessly in real time.
- Cloud Backup: Dynamically backup and restore files between clouds.
- Share: Private and password protect share cloud data to others.
- Automatic: Set up a schedule to make task automatically run as preferred.
- Offline: Transfer, sync or backup cloud data online without going through local.
- Efficient: Access and manage all your clouds with a single login.
For instance, you can save your Gmail emails as PDFs to your computer or cloud drives, such as Google Drive, OneDrive, or Dropbox, in bulk. MultCloud also enables you to access and manage all your cloud or Email accounts via a single application. Currently, it supports more than 30 different cloud services, including Google Drive, OneDrive, Dropbox, Box, Google Photos, iCloud Photos, FTP, WebDav, and more.
To save Gmail to cloud, just do as follow (we take saving Gmail emails to SharePoint as an example):
Step 1: Enter MultCloud and sign up for a MultCloud account.
Step 2: Add Gmail by clicking “Add Email” and the Gmail icon. When a small window pops out, log in to your account in it.
Step 3: Click "Add Cloud", choose SharePoint and do as instructions to add SharePoint to MultCloud as well.
Step 4: Click “Email Migration” and choose Gmail and SharePoint Online in the boxes. If you don't want to save email attachments to SharePoint Online, you can open "Options" and uncheck the box beside "Save Attachments". Then, tap the “Migrate Now” button and your Gmail emails will be transferred quickly to SharePoint Online.
MultCloud Supports Clouds
-
Google Drive
-
Google Workspace
-
OneDrive
-
OneDrive for Business
-
SharePoint
-
Dropbox
-
Dropbox Business
-
MEGA
-
Google Photos
-
iCloud Photos
-
FTP
-
box
-
box for Business
-
pCloud
-
Baidu
-
Flickr
-
HiDrive
-
Yandex
-
NAS
-
WebDAV
-
MediaFire
-
iCloud Drive
-
WEB.DE
-
Evernote
-
Amazon S3
-
Wasabi
-
ownCloud
-
MySQL
-
Egnyte
-
Putio
-
ADrive
-
SugarSync
-
Backblaze
-
CloudMe
-
MyDrive
-
Cubby