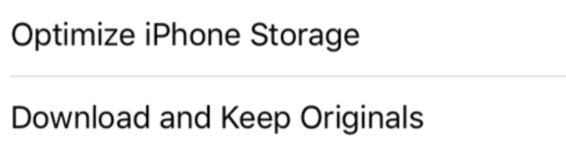The Benefits of Organizing Your iCloud Photos
- Enhanced Accessibility: A well-organized photo library makes it easier to find specific images when you need them, whether you're looking for a photo from a particular event, a picture of a loved one, or a document you scanned.
- Improved Efficiency: Organizing your photos helps you save time and effort when searching for images. Instead of scrolling through countless photos, you can quickly locate the ones you need by using albums, keywords, or other organizational methods.
- Preservation of Memories: By organizing your photos, you're preserving your memories in a structured and accessible way. This helps ensure that your photos remain safe and easily shareable for years to come.
- Simplified Sharing: When your photos are organized, it's much easier to share them with others. You can quickly create albums of specific events or photos and share them with friends and family.
How to Organize Photos in iCloud on iPhone and iPad
Organizing your photos in iCloud is a straightforward process that can be done directly on your iPhone or iPad. Here's a step-by-step guide:
Create and Manage iCloud Albums
- Open the Photos app on your iPhone device. Click on the Library option at the bottom to view all photos as small thumbnails, or you can check out your photos by year, month or day.
- Tap the "+" icon and click on "New Album" from the pop-up menu. Follow the onscreen instruction to create a name for the new album and save the changes.
- Now, you can select the images you want to add. Swipe your finger across multiple images to select them. When done, tap "Add".
Tips for Creating Effective Albums:
- Use Clear and Concise Names: Choose album names that are easy to understand and remember. Avoid using generic or ambiguous names that might confuse you later.
- Create Multiple Albums: Consider creating multiple albums to categorize your photos based on different criteria, such as events, people, locations, or themes. This helps you stay organized and makes it easier to find specific images.
- Use Keywords: In addition to creating albums, you can also add keywords to your photos. Keywords are searchable tags that can help you find images based on specific criteria, such as people, places, or things.
Organize Photos by Date in iCloud
- iCloud automatically organizes your photos by date. This makes it easy to find images from specific time periods.
- You can view your photos by day, month, or year by tapping the "Years" or "Months" tab in the Photos app.
Additional Tips for Organizing by Date
- Use the "Moments" Feature: iCloud Photos also uses a feature called "Moments" to group photos together based on similar events or locations. This can be a helpful way to organize your photos by date and theme.
- Create Custom Albums by Date: If you prefer a more granular approach, you can create custom albums based on specific dates or time periods. This gives you more control over how your photos are organized.
How to Optimize iCloud Storage for Photos
1. Adjust Photo Quality
If you're running low on iCloud storage, you can adjust the quality of your iCloud photos to save space. Go to Settings > Photos > iCloud Photos and select "Optimize Storage."
2. Use iCloud Photo Library
Enabling iCloud Photo Library ensures that your photos are automatically backed up to the cloud, freeing up space on your device.
3. Manage Your Backups
Regularly review your backups and delete any unnecessary files to save storage space.Consider Purchasing Additional Storage: If you need more storage space for your photos, you can purchase additional iCloud storage plans.
4. Consider Using External Storage or Other Cloud Service
If you have a lot of photos and videos, consider using an external hard drive or cloud storage service to store them. This can help free up space on your iCloud account. No matter you finally decide to use an external drive or another cloud storage as a backup, MultCloud can make it easy to finish the photos transfer between iCloud Photos and the backup location. Trusted by over 3 million users, MultCloud is a multi-cloud management tool that facilitates the transfer or synchronization of files between various cloud services.
For instance, it allows for seamless file transfers from cloud drives like iCloud Photos to Google Photos without the need to download and then re-upload files. MultCloud also enables you to access and manage all your cloud accounts via a single application. Currently, it supports more than 30 different cloud services, including Google Drive, OneDrive, Dropbox, Box, Google Photos, iCloud Photos, FTP, WebDav, and more.

- Cloud Transfer: MultCloud can transfer files from one cloud service to another directly without downloading and re-uploading.
- Cloud Sync: With MultCloud, you can easily sync two folders between different cloud services in real-time.
- Cloud Backup: You can backup and restore data between different cloud services automatically.
- Instagram Downloader: MultCloud can help you download Instagram videos, photos, reels and stories to local device or remotely upload them to your clouds.
- Email Migration: You can directly back up and save Gmail emails as PDFs to your computer or cloud drive in bulk.
- Manage all cloud accounts in one place: Connect all your clouds to MultCloud and you'll find it so easy to access and manage multiple cloud storage files with a single login.
MultCloud Supports Clouds
-
Google Drive
-
Google Workspace
-
OneDrive
-
OneDrive for Business
-
SharePoint
-
Dropbox
-
Dropbox Business
-
MEGA
-
Google Photos
-
iCloud Photos
-
FTP
-
box
-
box for Business
-
pCloud
-
Baidu
-
Flickr
-
HiDrive
-
Yandex
-
NAS
-
WebDAV
-
MediaFire
-
iCloud Drive
-
WEB.DE
-
Evernote
-
Amazon S3
-
Wasabi
-
ownCloud
-
MySQL
-
Egnyte
-
Putio
-
ADrive
-
SugarSync
-
Backblaze
-
CloudMe
-
MyDrive
-
Cubby