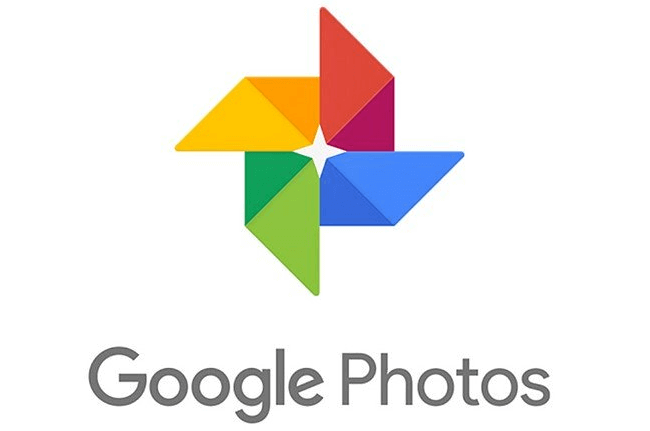Preface
Have you ever flipped through a ton of Google Photos and wished there was a method to revisit those priceless moments that were more captivating? You only need to explore the wonders of Google Photos slideshows! Your images become a compelling story instead of just static pictures with these dynamic presentations.
Create Your Slideshow in Detailed Steps
You can easily create slideshows on Google Photos using a mobile device or a PC. Now let's begin the detailed steps:
Setting the Stage on Your PC
Step 1: Head to Photos and log in to your Google account.
Step 2: Select the item you need. You can use the "Ctrl" key (or the "Command" key on a Mac) to make numerous selections, or you can pick individual photos.
Step 3: Click the "+" icon in the top right corner and choose "Slideshow" from the dropdown menu. Voila! Google Photos whisks you away to a dedicated slideshow creation interface.
Pro Tip: You can drag and drop your photos in the slideshow's preferred order on the left side of the screen to change their order.
Mobile Marvels: Slideshows on iPhone and Android
You can create a slideshow on Google Photos on an iPhone or Android device to make a slideshow:
Step 1: Launch the Google Photos app.
Step 2: Go to the album you wish to use in your presentation. To activate the multi-select mode, tap and hold the first picture. Next, press on every extra picture you wish to upload.
Step 3: After choosing your photos, use the "+" button. Select "Slideshow" from the pop-up menu. Well done! You're now well on your way to creating a masterpiece for your phone!
Enhance Your Slideshow Experience
Now that you've grasped the basics of how to make a slideshow on Google Photos, let's explore ways to elevate your creation:
Adding Emotional Depth with Music
Music can express a wide range of emotions. So, using it in your Google Photos slideshow gives your narrative a completely new perspective. Here's how:
Step 1: Locate the music icon.
Step 2: A collection of royalty-free music, divided into genres and moods, is available.
Step 3: Choose the perfect one based on your needs.
Pro Tip: Adjust the music's volume to make sure it complements the slideshow so that viewers can fully appreciate the sounds and visuals.
Captions for Clarity: Adding Text to Your Slideshow
You can add text to your Google Photos slideshow. Here's how:
Step 1: Locate the text icon (often resembling a capital "T") within the slideshow creation interface.
Step 2: A text box will show up where you can type your desired caption.
Step 3: Drag and drop the text box to the desired location. You can adjust the font size, style, and color for added personalization.
Bonus Tip: How to Transfer Google Photos to Another Cloud
Creating a slideshow on Google Photos with music is a fantastic way to showcase your favorite memories, whether for a special occasion or just to relive cherished moments. While Google Photos makes it easy to assemble your images, adding the perfect soundtrack can elevate your slideshow to the next level. However, if you’re looking to manage a larger collection of photos from multiple sources, things can get a bit tricky.
That’s where MultCloud comes in. By using MultCloud, you can effortlessly transfer and organize photos from various cloud services into Google Photos, ensuring you have all your best images at your fingertips for the perfect slideshow. Let’s explore how to create a stunning slideshow on Google Photos with music and see how MultCloud can simplify your photo management process.

- Cloud Transfer: MultCloud can transfer files from one cloud service to another directly without downloading and re-uploading.
- Cloud Sync: With MultCloud, you can easily sync two folders between different cloud services in real-time.
- Cloud Backup: You can backup and restore data between different cloud services automatically.
- Instagram Downloader: MultCloud can help you download Instagram videos, photos, reels and stories to local device or remotely upload them to your clouds.
- Email Migration: You can directly back up and save Gmail emails as PDFs to your computer or cloud drive in bulk.
- Manage all cloud accounts in one place: Connect all your clouds to MultCloud and you'll find it so easy to access and manage multiple cloud storage files with a single login.
Conclusion
That's all about how to create a slideshow on Google Photos. Once you have read the entire article, you are free to try it out. In any case, you can start and create your own slideshows on Google Photos and share your significant moments with others whether you're using an iPhone, Android, or PC.
MultCloud Supports Clouds
-
Google Drive
-
Google Workspace
-
OneDrive
-
OneDrive for Business
-
SharePoint
-
Dropbox
-
Dropbox Business
-
MEGA
-
Google Photos
-
iCloud Photos
-
FTP
-
box
-
box for Business
-
pCloud
-
Baidu
-
Flickr
-
HiDrive
-
Yandex
-
NAS
-
WebDAV
-
MediaFire
-
iCloud Drive
-
WEB.DE
-
Evernote
-
Amazon S3
-
Wasabi
-
ownCloud
-
MySQL
-
Egnyte
-
Putio
-
ADrive
-
SugarSync
-
Backblaze
-
CloudMe
-
MyDrive
-
Cubby