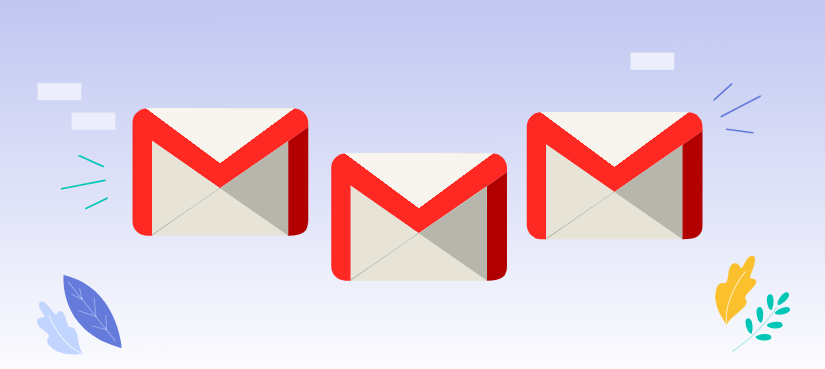Preface
Ever found yourself typing out the same email address over and over again when sending emails to a group of people? Gmail's email group feature can save you time and effort. In this guide, we'll walk you through the simple steps to create, manage, and send group emails in Gmail.
Understanding Email Groups
A group email is basically a virtual bulk email feature. It enables you to communicate with particular people without having to input each person’s email address painstakingly. This is very helpful when sending newsletters, updates or, even, a party invitation to family members, friends or co-workers.
Using email groups offers several benefits:
- Saves time: No more typing the same addresses repeatedly.
- Improves organization: Groups can help you keep your contacts organized.
- Enhances communication: Makes it easier to send updates to a specific group of people.
Creating a New Email Group
- Access the Contacts tab: In Gmail, click on the "Contacts" icon on the left-hand side of the screen.
- Start a new group: Click on the "Create label" button (looks like a plus sign) and select "New group."
- Name your group: Give your group a descriptive name that reflects its purpose.
- Add members to your group: Click on the "Add members" button and start typing the names or email addresses of the people you want to include. You can also add contacts from your existing Gmail contacts list.
Managing Your Email Group
Once you've created a group, you can easily manage it. Here are some common tasks:
- Adding and removing members: To add members, click on the group name, then click "Add members." To remove members, click on their names and select "Remove."
- Renaming your group: If you need to change the group name, click on the group name, then click "Edit."
- Customizing group settings: While Gmail doesn't offer extensive customization options for groups, you can label them to better organize your contacts.
Sending Group Emails
- Compose a group email: Click on the "Compose" button in Gmail.
- Add the group: In the "To" field, start typing the name of your group. Once it appears, select it.
- Write your email: Compose your message as you normally would.
- Add attachments: If necessary, attach any files to your email.
- Send the email: Click on the "Send" button.
Troubleshooting Common Issues
Here are some typical scenarios and remedies that can be useful if you have difficulties with your email groups:
- Cannot create a group: Make sure that you have the right to create groups in your Gmail account or any other group creation permission that may apply.
- Group emails not coming: Look into spam or junk mail, these emails may be getting filtered there. If still the group emails are not coming, inform the Gmail administrator.
- Trouble with adding or deleting members: Double-check if the right email addresses are used and that these members are not already in the group.
Advanced Tips and Tricks
- Creating nested groups: You can create groups within groups to further organize your contacts.
- Using labels to organize groups: A label can be attached to a group for easy identification and retrieval of such group.
- Importing contacts from other sources: You can sometimes add contact lists stored within different email directories or address book applications to Gmail.
Conclusion
A really useful to make in Gmail is the creation and the use of email groups. All the necessary steps are presented in this guide and thus you shall be able to create, manage and send group emails with ease thereby saving yourself time and energy.

- Cloud Transfer: Move one cloud data to another without downloading and re-uploading.
- Cloud Sync: Sync data across clouds seamlessly in real-time.
- Cloud Backup: Dynamically backup and restore files between clouds.
- Automatic: Set up a schedule to make tasks automatically run as preferred.
- Offline: Transfer, sync or backup cloud data online without going through local.
- Efficient: Access and manage all your clouds with a single login.
MultCloud Supports Clouds
-
Google Drive
-
Google Workspace
-
OneDrive
-
OneDrive for Business
-
SharePoint
-
Dropbox
-
Dropbox Business
-
MEGA
-
Google Photos
-
iCloud Photos
-
FTP
-
box
-
box for Business
-
pCloud
-
Baidu
-
Flickr
-
HiDrive
-
Yandex
-
NAS
-
WebDAV
-
MediaFire
-
iCloud Drive
-
WEB.DE
-
Evernote
-
Amazon S3
-
Wasabi
-
ownCloud
-
MySQL
-
Egnyte
-
Putio
-
ADrive
-
SugarSync
-
Backblaze
-
CloudMe
-
MyDrive
-
Cubby