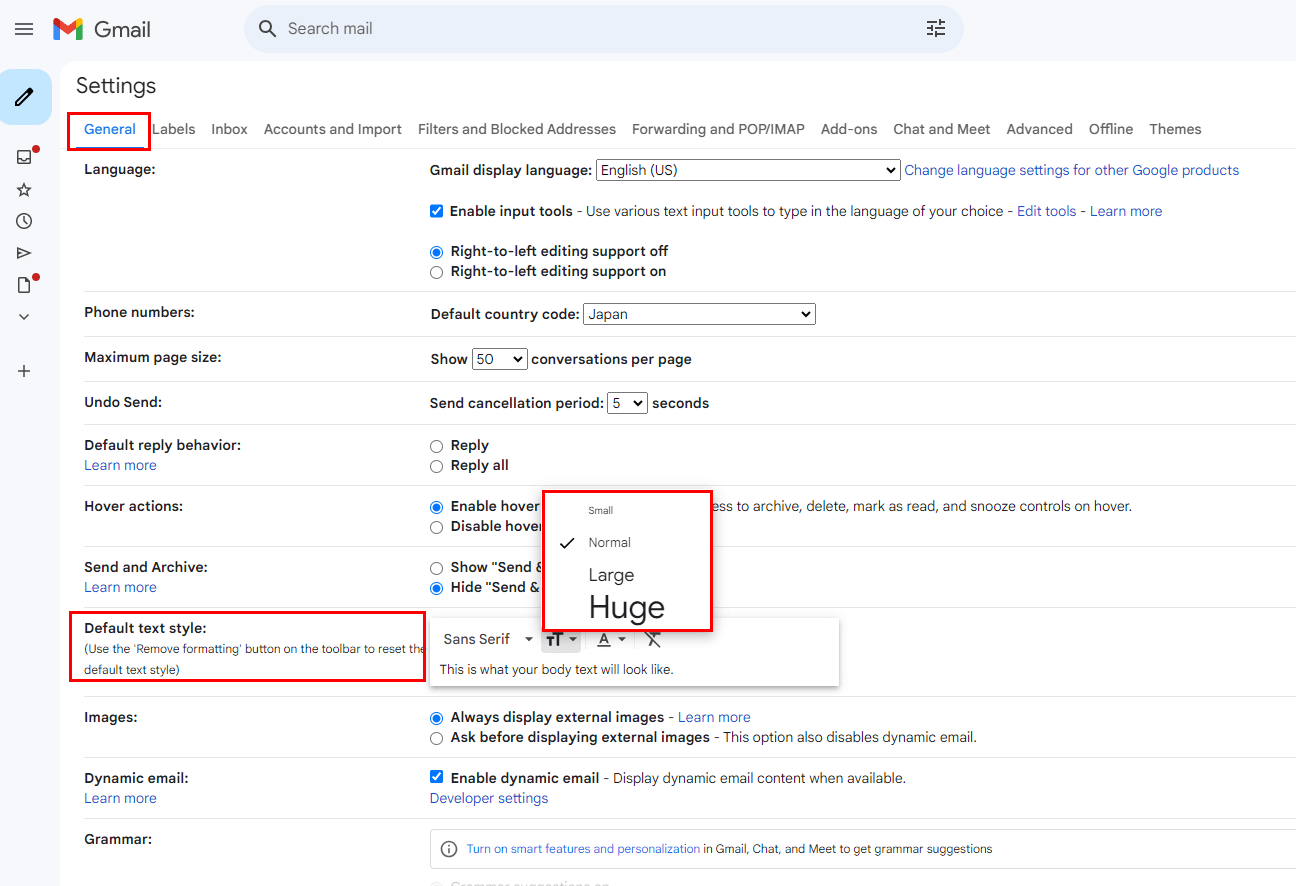About Font Size Options in Gmail Service
Gmail offers a range of options to customize the font size for various elements within the inbox, significantly improving readability and user experience. This customization is particularly beneficial for users who suffer from visual impairments or those who prefer larger text for ease of reading.
How to Adjust Font Size in Gmail Inbox Using Settings: Stepwise Guide
To increase the font size in your Gmail inbox, you can take advantage of the Setting feature. How to do it specifically? Just ffollow these simple steps:
Step 1. Access Gmail Settings
- Open your preferred browser, log into your Gmail account. Click on the gear icon in the top right corner of your Gmail inbox and select "Settings"- >"See all Settings".
Step 2. Navigate to General Tab
- In the Settings menu, click on the "General" tab.
Step 3. Adjust Font Size
- Scroll down to the "Default text style" section.
- You can choose text font, size, color as you desired.
- Choose one from the four different font size level "Small", "Normal", "Large", "Huge".
- Click "Save Changes" to apply the new settings.
If you just need to temporarily increase the font size for a specific email, use your browser's zoom function: press the "Ctrl" key and the "+" key at the same time. Alternatively, you can hold down the "Ctrl" key and use the scroll wheel on your mouse to adjust the font size to your preferred level.
Increase Font Size for Emails in Gmail: Practical Tips
Beyond the basic settings, here are some additional tips for customizing font size in Gmail:
1. Customize Font Size for Individual Emails:
- While Gmail doesn't offer a direct option to change the font size for individual emails, you can use your browser's zoom function or adjust the font size in your email reader.
2. Use Browser Extensions:
- Some browser extensions can help you customize the font size for specific websites, including Gmail. Explore options available in your browser's extension store.
3. Adjust Font Size on Mobile Devices:
- If you use Gmail on a mobile device, check the settings for your email app to adjust the font size.
Common Issues with Font Size Adjustments: How to Solve
If you encounter any problems with font size adjustments in Gmail, here are some common troubleshooting tips:
1. Font Size Not Changing:
- Ensure you've clicked "Save Changes" after adjusting the font size.
- Try clearing your browser cache and cookies.
2. Font Appearing Too Small or Large:
- Experiment with different font size settings to find the optimal level for your needs.
3. Font Size Resetting:
- If the font size keeps reverting to the default, check for any browser extensions or settings that might be interfering.
Overview of Shortcuts to Adjust Gmail Font
You can use keyboard shortcuts to to change font size.
| Action | Shortcut |
|---|---|
| Decrease text size | ⌘/Ctrl + Shift + - |
| Increase text size | ⌘/Ctrl + Shift and + |
| Bold | ⌘/Ctrl + b |
| Italics | ⌘/Ctrl + i |
Note: Keyboard shortcuts work differently on PC and Mac computers. On PCs, you'll use Ctrl instead of ⌘.
Another Way to Enhance Ease of Reading: Convert Email to PDF
In addition to improving readability by adjusting the font size, we can also convert emails to PDF, which not only makes them easier to read but also helps with archiving. In one word, it offers several benefits:
-
Consistent Formatting: PDF files preserve the original formatting of emails, including text size, font style, and layout. This ensures that email content appears as intended, maintaining readability and visual consistency across different devices and platforms.
-
Improved Legibility: By converting emails to PDF, users can adjust the PDF viewer’s zoom settings to make the text larger or more readable.
-
Archiving and Organization: PDFs can be easily organized and archived for future reference. Unlike emails, PDFs provide a stable format that can be stored and accessed independently of the email system.
-
Offline Access: Once converted to PDF, emails can be accessed without an internet connection. This allows users to read their emails anytime, anywhere, without needing to log into their email account.
To convert emails to PDFs, MultCloud is an excellent choice. It can not only mass convert emails (along with its attachements) into PDFs, but also download them to local or migrate them to cloud drive.

- Cloud Transfer: Move one cloud data to another without download and re-upload.
- Cloud Sync: Sync data across clouds seamlessly in real time.
- Cloud Backup: Dynamically backup and restore files between clouds.
- Share: Private and password protect share cloud data to others.
- Email Migration: Convert emails to PDF and save to local or even cloud.
- Automatic: Set up a schedule to make task automatically run as preferred.
- Offline: Transfer, sync or backup cloud data online without going through local.
- Efficient: Access and manage all your clouds with a single login.
MultCloud Supports Clouds
-
Google Drive
-
Google Workspace
-
OneDrive
-
OneDrive for Business
-
SharePoint
-
Dropbox
-
Dropbox Business
-
MEGA
-
Google Photos
-
iCloud Photos
-
FTP
-
box
-
box for Business
-
pCloud
-
Baidu
-
Flickr
-
HiDrive
-
Yandex
-
NAS
-
WebDAV
-
MediaFire
-
iCloud Drive
-
WEB.DE
-
Evernote
-
Amazon S3
-
Wasabi
-
ownCloud
-
MySQL
-
Egnyte
-
Putio
-
ADrive
-
SugarSync
-
Backblaze
-
CloudMe
-
MyDrive
-
Cubby