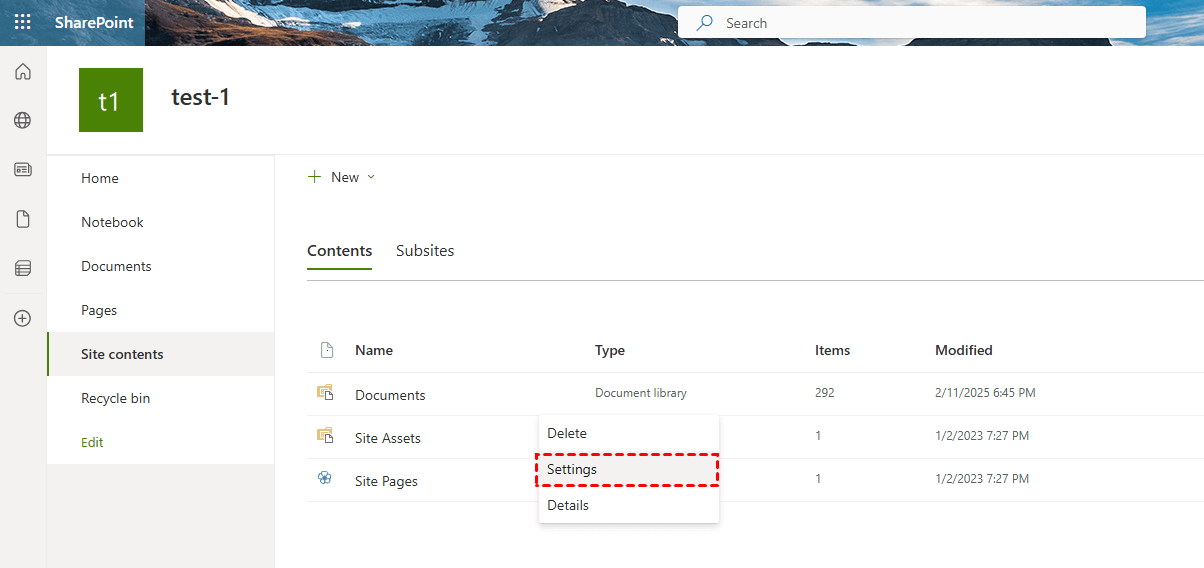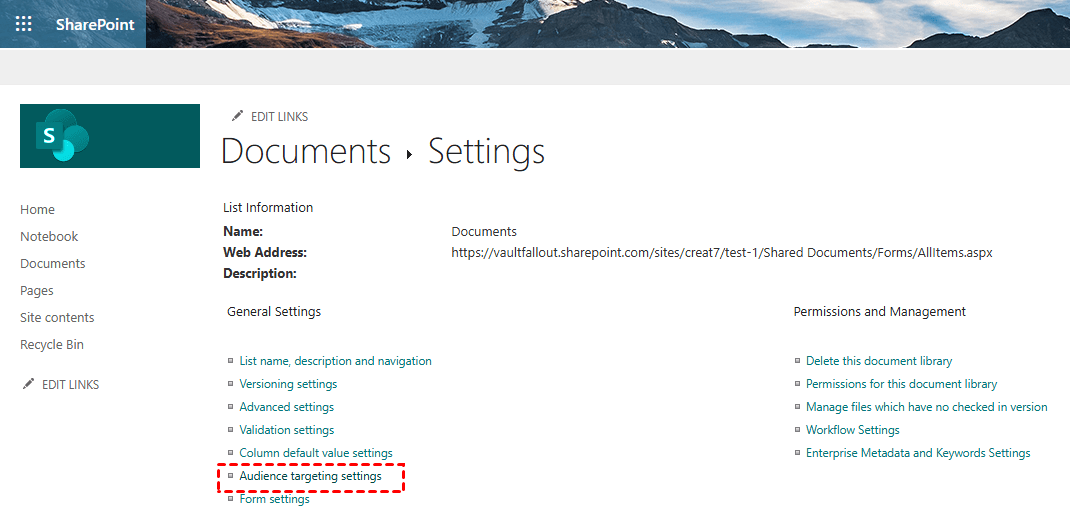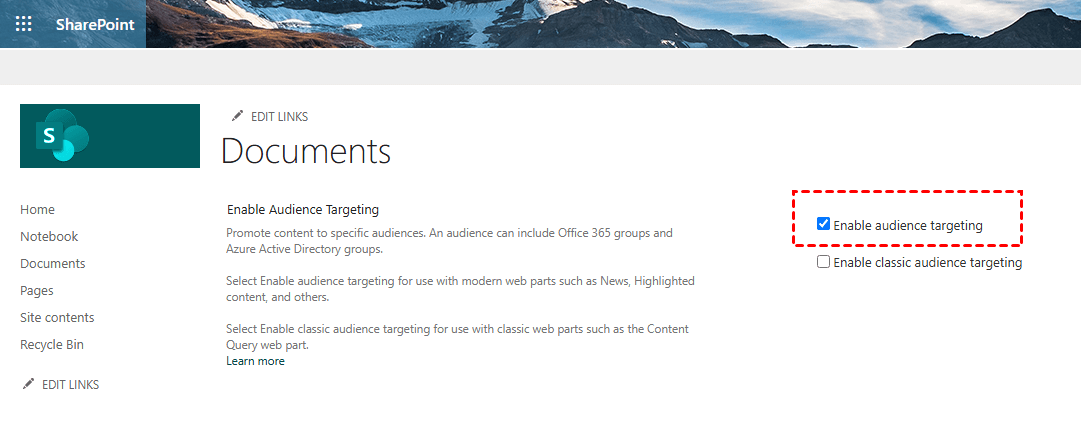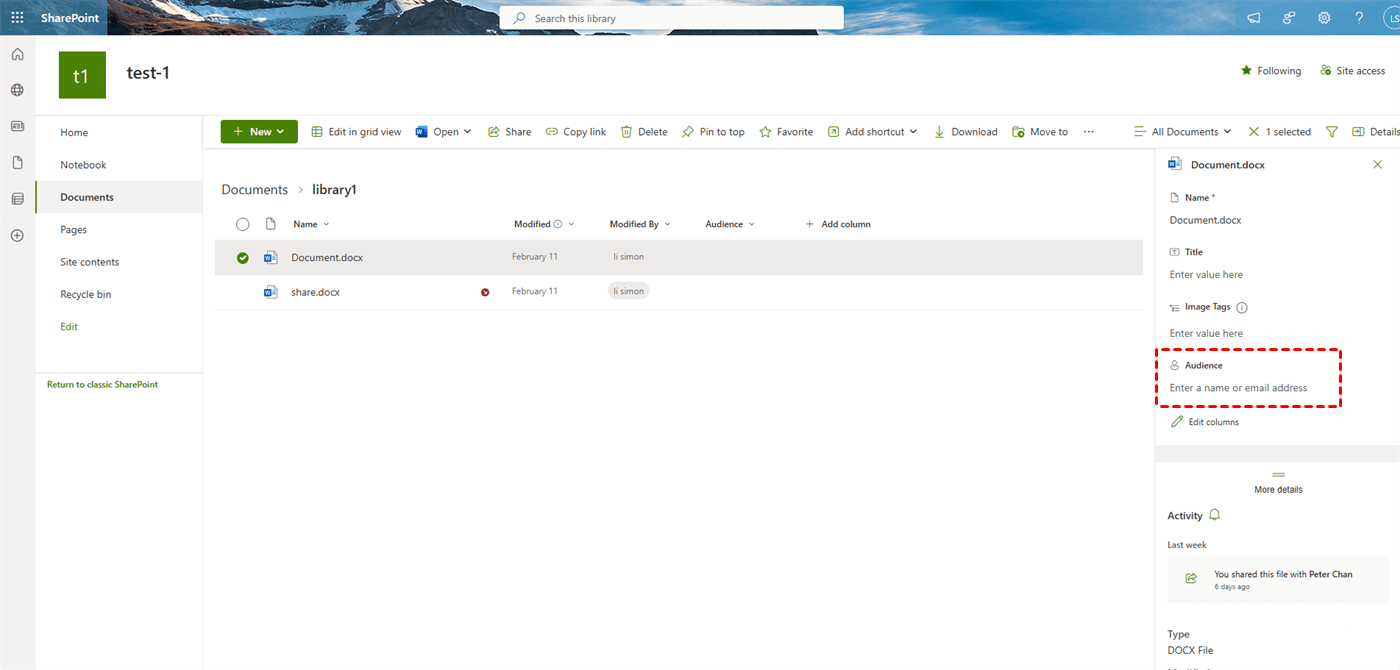The Importance of Page Visibility in SharePoint
SharePoint, as a powerful collaboration platform, is widely used in various enterprises and organizations, allowing teams to share information, collaborate, and manage projects in real time. However, without proper page management, information can become disorganized and data can be leaked.
Effectively managing pages in SharePoint is crucial for ensuring that content is only visible to the appropriate user. Through this setting, SharePoint administrators can precisely control who can view specific content. In summary, users may need to hide a page on SharePoint for any one of the following reasons:
- Protect Sensitive Information: For pages containing sensitive information, such as financial data, personnel records, or business secrets, restricting visibility ensures that only authorized users can view this information, preventing data leaks.
- Customize User Experience: Customize page content and layout according to the needs of different users or groups, so that each user sees content relevant to their roles and responsibilities, thereby improving user satisfaction and work efficiency.
- Compliance with Regulatory Requirements: In certain industries, such as healthcare and finance, regulations require strict protection of certain types of information. By managing page visibility, organizations can ensure compliance with these regulatory requirements and avoid legal risks.
How to Hide a Page on SharePoint for Enhanced Privacy
Hiding a page on SharePoint can help keep content private and secure. This feature is particularly useful when you have information that is only relevant to a specific group of users or needs to be kept confidential for any reason.
Steps to Hide a Page on SharePoint
To hide a page on SharePoint, follow these steps:
1. Log in your SharePoint account, and navigate to the page you want to hide.
2. Click on the "Settings" gear icon and select "Site Contents."
3. Find the page you wish to hide and click on the ellipsis (three dots) next to it. Then, click "Settings".
4. Look through the options and find "Audience targeting settings".
5. Check the box next to "Enable audience targeting".
6. After the above steps, you can add the audience who can access this page.
How to Hide a Page in SharePoint 2013
The process of hiding a page in SharePoint 2013 is quite similar to the above guide:
1. Navigate to the page you want to hide.
2. Click on "Settings" and then "Edit Page".
3. Select "Edit Properties" and adjust the visibility settings.
4. Save the changes to hide the page from unauthorized users.
Restrict Access to a SharePoint Page
If you want to ensure only authorized users can view or edit the content, you can restrict his or her access to a SharePoint page with the following steps:
1. Go to the page's settings.
2. Click on "Site permissions".
3. Modify the permissions to grant access only to specific users or groups.
4. Save the changes to enforce the new permissions.
FAQs about SharePoint Page Management
Q: How to transfer page from one SharePoint to another SharePoint?
A: To transfer one page between different SharePoint accounts, you can download and re-upload the page using the local storage as transit. If you want to make it easier, you can use MultCloud, a professional cloud-to-cloud transfer tool. It saves the complex process of manually downloading and re-uploading, but directly transfers, syncs, or backs up data from one cloud to another online without passing through the local storage.

- Cloud Transfer: Move one cloud data to another without download and re-upload.
- Cloud Sync: Sync data across clouds seamlessly in real time.
- Cloud Backup: Dynamically back up and restore files between clouds.
- Automatic: Set up a schedule to make task automatically run as preferred.
- Offline: Transfer, sync or backup cloud data online without going through local.
- Efficient: Access and manage all your clouds with a single login.
Q: Why is my SharePoint page not hiding after I followed the above steps?
A: Ensure you have the necessary permissions to make changes. Double-check the audience targeting settings and confirm that page properties have been correctly updated. Sometimes, it may take a few moments for changes to take effect.
Q: How can I verify if a SharePoint page is hidden from unauthorized users?
A: You can directly ask a colleague with different permissions to check if they can access the page. Or , you can log out of your current account or use a different user account with restricted permissions to see if the page is hidden.
Q: What should I do if the "Show in Navigation" option is missing?
A: This option may be hidden due to your current permissions or the site's settings. Ensure you have the appropriate permissions or contact your SharePoint administrator for assistance.
Q: How do I resolve issues with audience targeting not working correctly?
A: Verify that the audience targeting settings are correctly configured and that the targeted groups have been properly defined in SharePoint. Sometimes, reapplying the settings can help resolve the issue.
Q: Why are my permission changes not taking effect immediately?
A: Permission changes in SharePoint may take some time to propagate across the site. Wait for a few minutes and then check again. If the issue persists, try clearing your browser cache or accessing the page from a different browser.
Q: What can I do if I accidentally restricted access to myself?
A: If you accidentally restrict access to a page or site, contact your SharePoint administrator for help in restoring your access. They can adjust the permissions to grant you the necessary access rights.
Write In the End
Now, you should know how to hide a page on SharePoint step by step. In general, by hiding SharePoint page and protecting sensitive information, customizing user experiences, and complying with regulatory requirements, you can greatly enhance your organization's information management and security. These measures not only help protect company assets but also increase users' trust and reliance on the platform, ultimately improving the organization's overall work efficiency and information management capabilities.
MultCloud Supports Clouds
-
Google Drive
-
Google Workspace
-
OneDrive
-
OneDrive for Business
-
SharePoint
-
Dropbox
-
Dropbox Business
-
MEGA
-
Google Photos
-
iCloud Photos
-
FTP
-
box
-
box for Business
-
pCloud
-
Baidu
-
Flickr
-
HiDrive
-
Yandex
-
NAS
-
WebDAV
-
MediaFire
-
iCloud Drive
-
WEB.DE
-
Evernote
-
Amazon S3
-
Wasabi
-
ownCloud
-
MySQL
-
Egnyte
-
Putio
-
ADrive
-
SugarSync
-
Backblaze
-
CloudMe
-
MyDrive
-
Cubby