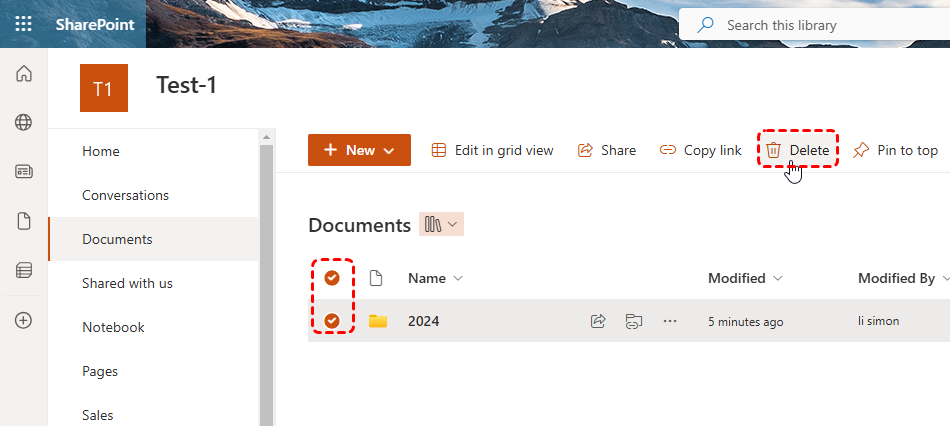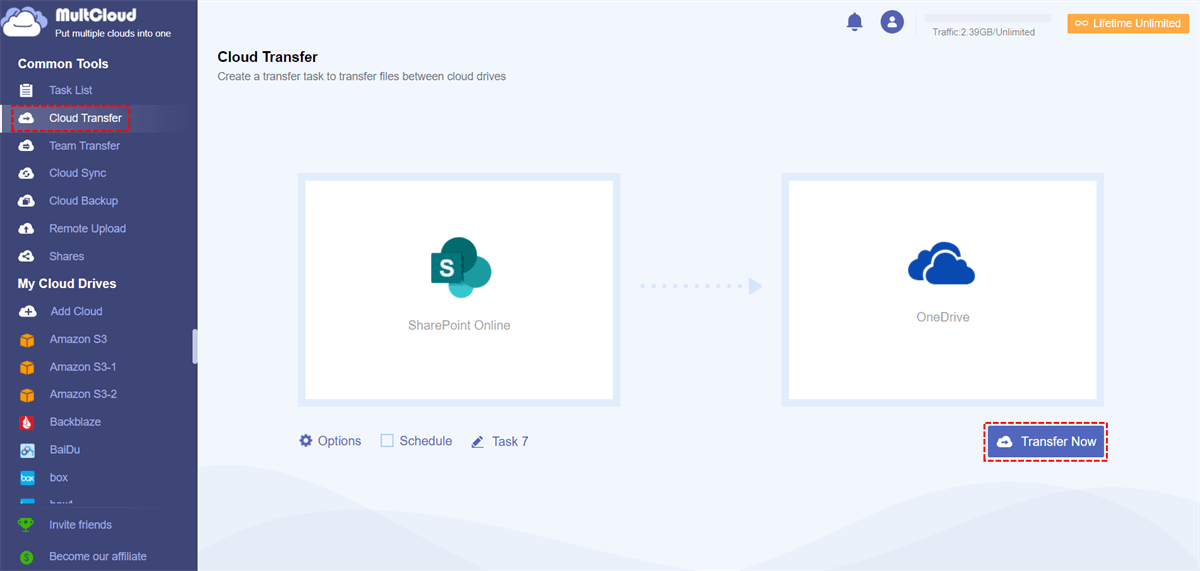What Consume SharePoint Storage Quickly?
SharePoint and OneDrive are both Microsoft's cloud services, but they have the some differences. On the whole, SharePoint is a collaboration and content management platform that can be used for team collaboration, document sharing, workflow management, etc.; while OneDrive is a personal cloud storage service, mainly used for storing and synchronizing personal files.
If you or your team is using SharePoint, you might find the limited space is being eaten up quickly and it is very urgent to free up SharePoint space. So, what cause the SharePoint storage space being used up? You can find some clues from the following:
1. Large documents: Extensive reports or presentations can quickly fill up storage.
2. Frequent saves: Creating numerous versions of documents can lead to storage bloat.
3. Version history: Retaining all versions without proper management consumes space.
4. Deleted items: Files in the recycle bin occupy storage until permanently deleted.
5. Increasing site count: Multiple SharePoint sites can consume substantial storage.
6. Duplicate files: Storing multiple copies of the same file wastes space.
7. Unnecessary files: Unused or obsolete files contribute to storage consumption.
How to Free Up Space on SharePoint?- 5 Methods Available
When your SharePoint storage is reaching the capacity limit, some potential issues might appear. For instance, you cannot upload or create new files smoothly as usual. Besides, some existing files might become inaccessible. You’ll receive notifications alerting you to the storage issue. To prevent this, you can take the following steps to free up space.
Method 1. Delete Unused Files and Folders
Removing unnecessary content is a direct approach to freeing up valuable storage space. Regularly check out all your SharePoint files and identify those you don't need any longer, and then delete them to release the SharePoint storage space. Besides, it is also a great idea to combine multiple document libraries with similar content to reduce redundancy and optimize storage.
Method 2. Remove Outdated Files and Folders
Apart from unused files, you can also try removing outdated items from your site to free up space on SharePoint. If your organization hasn’t implemented proper retention policies, your SharePoint may accumulate numerous unused documents over time. Although a single file may not take up much space, a large number of individual files accumulated together can occupy a significant amount of storage.
So, it is also urgent to delete older files you no longer need is a simple and efficient solution. Take the following steps to locate and remove outdated files in SharePoint
1. Navigate to the SharePoint site where you want to clear up space.
2. Click the gear icon in the top-right corner of the page.
3. Select Site contents from the dropdown menu.
4. Open the folder you want to review.
5. Click filter icon next to All Documents at the top-right corner. Drag the circle to the left or right to adjust the date, or you can use the "Select Specific Dates".
SharePoint will display all files last modified before the specified date. Review the files, select the ones you want to delete, and proceed to remove them.
Method 3. Delete Previous Versions of Items or Files
Although Version History in SharePoint provides several benefits that enhance collaboration, data management, and recovery, it takes up storage space in SharePoint. Each version of a file or list item is stored as a separate instance, and the cumulative size of all versions counts toward your SharePoint storage quota.
1. Navigate to the List or Library: If your list/library isn't visible, go to Site Contents and select the desired list or library.
2. Access Version History: Right-click between the item's name and date, then select Version History from the menu.If not visible, click the ... (ellipsis) and choose Version History.
3. Delete a Version: In the Version History dialog, locate the version you want to delete.Hover over it, click the down arrow, and select Delete.
4. Confirm Deletion: Click OK to delete the version.
Method 4. Leverage SharePoint Recycle Bin
The SharePoint Recycle Bin provides a safety net for accidentally deleted items but can also contribute to storage consumption. To avoid deleted files in the Recycle Bin occupy the SharePoint storage all the time, you have to keep track of Recycle Bin's storage consumption to prevent it from filling up. When necessary, delete items from it to reclaim precious storage space.
- Select the Recycle Bin from the left-side menu bar.
- Locate the items you wish to remove and check the box beside each one.
- Press Delete to permanently remove these files.
Method 5. Explore Additional Storage Options
For specific scenarios, consider alternative storage solutions to optimize SharePoint storage.
- OneDrive for Business: Offload personal files and documents to OneDrive for Business to free up SharePoint space.
- External cloud storage: Utilize third-party cloud storage providers for storing large or infrequently accessed files.
Once, you have located the additional storage options, no matter OneDrive for Business, Google Drive, or other mainstream cloud drive, you will meet another problem: how can you move files from SharePoint to the additional storage option? Don't worry! MultCloud can make it easily done. It is designed to help users transfer, sync or back up data across different clouds or different accounts under the same cloud provider. The whole process goes on online, in other words, no need to download files to local storage first.

- Cloud Transfer: Move one cloud data to another without download and re-upload.
- Cloud Sync: Sync data across clouds seamlessly in real time.
- Cloud Backup: Dynamically backup and restore files between clouds.
- Automatic: Set up a schedule to make task automatically run as preferred.
- Offline: Transfer, sync or backup cloud data online without going through local.
- Efficient: Access and manage all your clouds with a single login.
Here, we can teach you how to migrate SharePoint to OneDrive via MultCloud.
1. Create a MultCloud Account: Visit MultCloud's website and sign up or log in.
2. Add Cloud Services: Log in to MultCloud and click "Add Cloud". Add SharePoint Online and OneDrive, granting the necessary permissions.
3. Set Up Cloud Transfer Task: Go to "Cloud Transfer" in the left menu. Select SharePoint as the source and OneDrive as the destination. If you want to migrate files from SharePoint to Google Drive, just add Google Drive as the destination.
4. Configure Transfer Options: Optional: Set filters or transfer notifications in "Options". Optional: Schedule automatic transfers in "Schedule" if needed.
5. Start the Migration: Click "Transfer Now" to begin the migration. MultCloud will handle the process.
6. Monitor Progress: Check the "Task List" to monitor progress. Once completed, verify the files in OneDrive.
Summary
In the vast ecosystem of Microsoft 365, SharePoint is the core of the entire platform. It not only hosts the content storage of all Microsoft 365 products such as OneDrive, Teams, and Power Platform, but is also the cornerstone of enterprise collaboration and content management. So, learning how to free up space and always leave enough space for new data are quite important for enterprises to efficiently utilize data and document resources to achieve higher productivity and business value.
MultCloud Supports Clouds
-
Google Drive
-
Google Workspace
-
OneDrive
-
OneDrive for Business
-
SharePoint
-
Dropbox
-
Dropbox Business
-
MEGA
-
Google Photos
-
iCloud Photos
-
FTP
-
box
-
box for Business
-
pCloud
-
Baidu
-
Flickr
-
HiDrive
-
Yandex
-
NAS
-
WebDAV
-
MediaFire
-
iCloud Drive
-
WEB.DE
-
Evernote
-
Amazon S3
-
Wasabi
-
ownCloud
-
MySQL
-
Egnyte
-
Putio
-
ADrive
-
SugarSync
-
Backblaze
-
CloudMe
-
MyDrive
-
Cubby