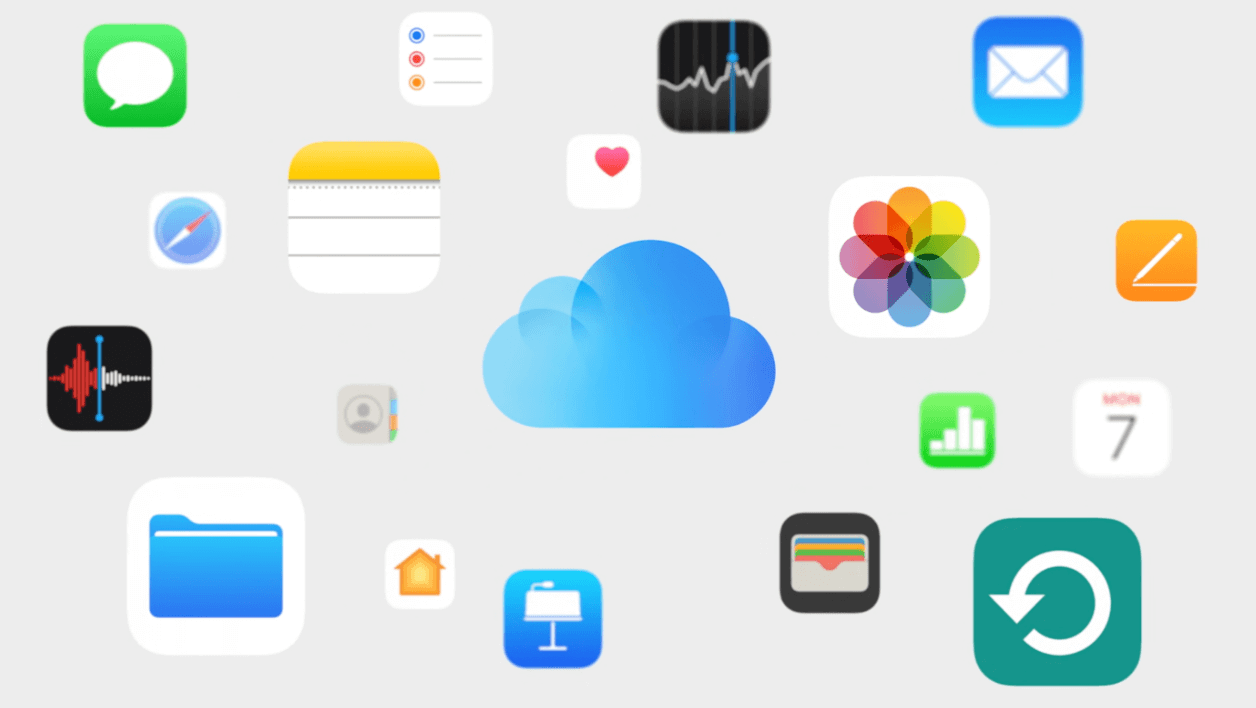Preface
Have you ever found that your contacts do not have your friend's new number on iPhone, or that there are photos missing from your iPad that you're sure that you uploaded from your Mac? Ensuring absolute data sync across multiple devices is essential in today's digital world. To insure that your contacts, pics , memos, and other important files are consistent across all of your Apple devices, iCloud sync is meaningful.
However, what would happen if this sync process stopped? Be at ease! This guide will not only help you understand the nuances of iCloud sync, but will also tell you how to force iCloud sync and solve any problems that may come up.
Understand iCloud Sync and Common Issues
There's a built- in Apple feature called iCloud sync, which will sync all of your data, including contacts, agendas, pictures, notes, and more, incontinently across all of your Apple devices that are connected to the same iCloud account. In other words, as long as your other Apple devices are linked to Wi- Fi, whatever modifications you make on one device will incontinently show up on the others.
So, how do you know if your iCloud sync isn't working as intended? Here are some signs:
- Outdated information: On your gadgets, you see outdated papers or pictures.
- Absent information:You can't see newly made calendars, notes, or contacts on all of your devices.
- Data that is inconsistent: Modifications performed on one device do not appear on other devices.
How to Force iCloud Sync on Different Devices
Now that you understand the importance of a smooth-running iCloud sync, let's tackle the art of forcing iCloud sync. This process essentially nudges iCloud to prioritize syncing your data immediately, bypassing the usual automatic syncing schedule.
Force iCloud Sync on iPhone and iPad:
- Head to Settings: Go to "Settings" app on your iPhone or iPad.
- Access Your Apple ID: Tap on your Apple ID at the top of the "Settings" menu.
- Locate iCloud: Scroll down and hit "iCloud".
- Identify Specific Apps (Optional): If you only want to force sync for specific apps like Notes or Reminders, toggle the switch next to those apps on or off. Otherwise, proceed to the next step.
- Disable and Re-enable iCloud: Toggle the switch next to "iCloud" to the off position. Wait for a few seconds, then hit the switch again to turn iCloud on. This will initiate a forced sync for all your iCloud data on your iPhone or iPad.
Initiate a Forced Sync on Mac Computers:
- Access System Preferences: Click on the Apple icon in the top left corner of your Mac screen and select "System Preferences."
- Open Apple ID Settings: Click on "Apple ID".
- Locate iCloud: Select "iCloud" from the sidebar on the left.
- Identify Specific Apps (Optional): Similar to the steps on iPhone and iPad, you can select to sync specific apps by checking or unchecking the boxes. Otherwise, move on to the next step.
- Disable and Re-enable iCloud Drive: Uncheck the box next to "iCloud Drive." After a brief pause, re-check the box to activate iCloud Drive again. This will trigger a forced sync for all your iCloud data on your Mac.
Techniques for Specific iCloud Data Sync
While the techniques offer a general way to force an iCloud sync, there may be circumstances where only particular data types need to be synced. Fortunately, you can control the syncing of particular apps with iCloud. To select certain apps and data types for syncing, follow these steps:
- Identify Specific Apps: Within the iCloud settings menu, you'll find a list of apps that utilize iCloud for data storage.
- Toggle Individual App Sync: Simply toggle the switch next to the app(s) you want to force sync. By turning the switch off and then back on, you'll initiate a forced sync for that specific app's data.
Troubleshoot iCloud Sync Issues and Force Sync
Technical difficulties occasionally put a kink into the iCloud sync process, even with the best of intentions. The following lists the typical reasons for iCloud sync issues along with how to fix them and force sync when they happen:
- Network Connectivity: A consistent internet connection is necessary for iCloud sync to function properly. Examine each devices Wi-Fi connection to make sure it is connected to the same network.
- Inadequate Storage Space: Although iCloud provides free storage, it has restrictions. When you are close to your storage cap, iCloud may decide to sync contacts and notes more highly than images or movies. You can fix this by manually offloading some data to your device storage or by upgrading your iCloud storage plan—more on that later.
- Outdated Software: If the software on your devices is outdated you might have issues with iCloud sync. Make sure that the most recent versions of macOS iOS or iPadOS are installed on each and every one of your Apple devices.
Steps to Troubleshoot and Force Sync after Issues:
- Restart Your Devices: Often iCloud sync issues are temporary and can be resolved by restarting your devices. Give your Mac iPad and iPhone a restart.
- Verify iCloud Status: To confirm if there are any current iCloud service outages, visit Apples System Status page. You have no choice but to wait for Apple to fix the problem if an outage is verified.
- Sign Out and Sign into iCloud Again: Occasionally the tried-and-true log out log back in method proves to be quite beneficial. Using your Apple ID and password log out of your iCloud account on each device and then log back in. This can often refresh the connection and trigger a forced sync.
- Force iCloud Sync (As a Last Resort): If the troubleshooting steps above haven't yielded results, it's time to employ the forced sync methods as outlined earlier in the guide. Remember, forced sync should be a last resort, as it bypasses the usual scheduling and can potentially consume more battery life.
Tips for Maintaining Seamless iCloud Sync
Here are some handy tips to ensure your iCloud sync runs smoothly and you never have to worry about outdated information across your devices:
- Maintain a Stable Wi-Fi Connection: As was previously indicated, a reliable and powerful Wi-Fi connection is essential for an effective iCloud sync. Steer clear of using mobile data to sync big files.
- Manage Your iCloud Storage: Keep an eye on how much storage you're using on iCloud, and if you're getting close to your limit, think about upgrading. By doing this, synchronizing lags brought on by low storage capacity will be avoided.
- Enable Background App Refresh (iPhone/iPad): Activate Background App Refresh on your iPhone or iPad to allow apps to update their content in the background even when you're not using them. This can ensure that your data is up to date and ready for syncing at all times. To allow background app refresh navigate to Settings > General > Background App Refresh. You can toggle the switch to enable background app refresh for specific apps or leave it on for all apps.
- Enable Automatic Downloads: With automatic downloads, you can be sure that any apps, books, music, or podcasts you buy on one Apple device will also download to your other Apple devices. This maintains your data constant and gets rid of the need to manually download material between devices. Go to Settings > iTunes & App Store and turn on the switches for the kinds of content you wish to download automatically to allow automatic downloads.

- Cloud Transfer: Move one cloud data to another without download and re-upload.
- Cloud Sync: Sync data across clouds seamlessly in real time.
- Cloud Backup: Dynamically backup and restore files between clouds.
- Automatic: Set up a schedule to make task automatically run as preferred.
- Offline: Transfer, sync or backup cloud data online without going through local.
- Efficient: Access and manage all your clouds with a single login.
MultCloud Supports Clouds
-
Google Drive
-
Google Workspace
-
OneDrive
-
OneDrive for Business
-
SharePoint
-
Dropbox
-
Dropbox Business
-
MEGA
-
Google Photos
-
iCloud Photos
-
FTP
-
box
-
box for Business
-
pCloud
-
Baidu
-
Flickr
-
HiDrive
-
Yandex
-
NAS
-
WebDAV
-
MediaFire
-
iCloud Drive
-
WEB.DE
-
Evernote
-
Amazon S3
-
Wasabi
-
ownCloud
-
MySQL
-
Egnyte
-
Putio
-
ADrive
-
SugarSync
-
Backblaze
-
CloudMe
-
MyDrive
-
Cubby