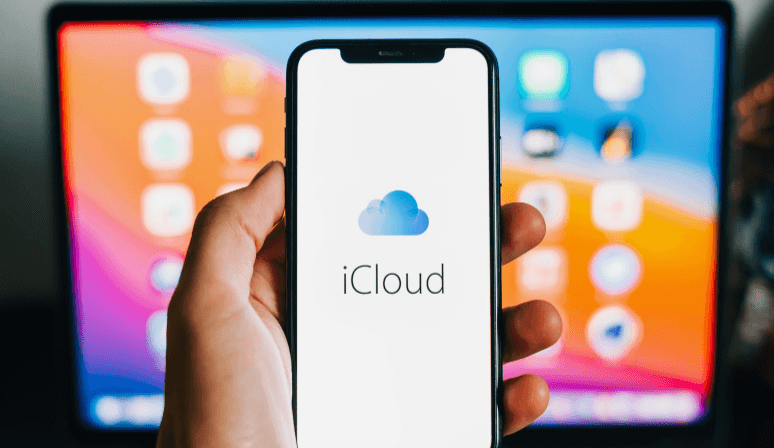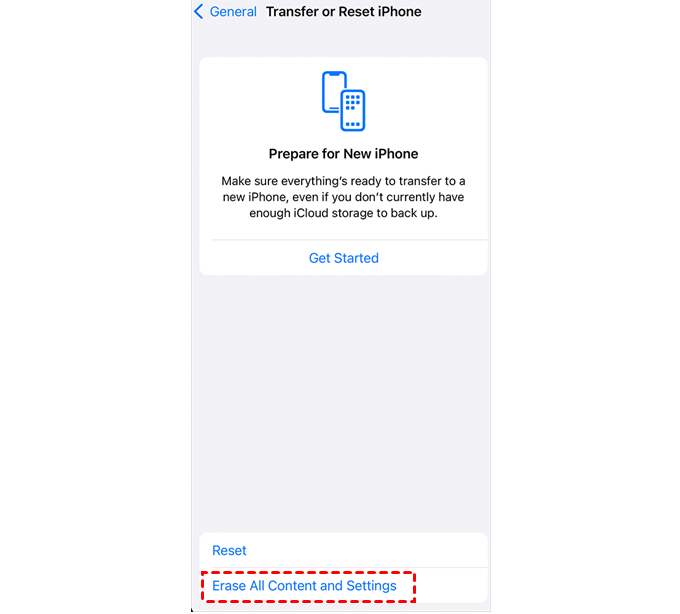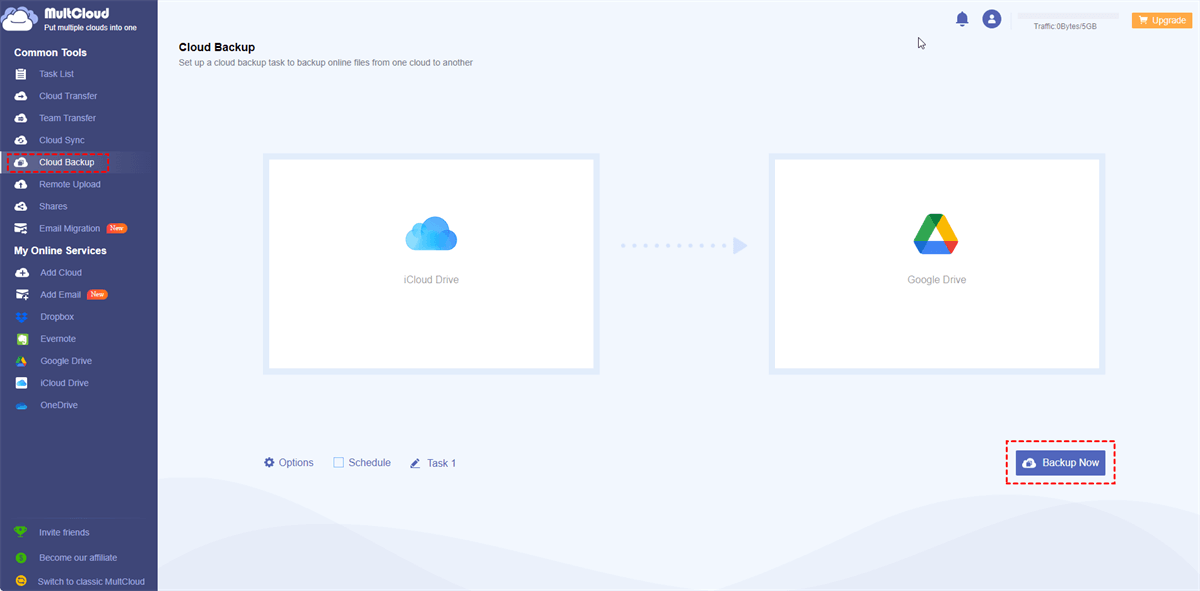Preface
Have you ever wondered about how to see old iMessages on iCloud? Maybe you have found some important memories or information through old chats. For whatever reason, finding a way to recover old messages can be a bit of a pain, but we are sure that we have you covered. We will explore the reasons why you want to find your previous iMessages and provide you with step-by-step instructions and tips on how to recover iMessages from iCloud successfully.
Why Find Old iMessages on iCloud?
Let’s first talk about why you are interested in learning how to find old iMessages on iCloud. In some situations, accessing previous messages can be essential. To help you do that, here are 6 reasons:
- Emotional Value: You save your iMessages because many of them include meaningful communications with your family, friends, or colleagues. You can read the messages, reconnect with happy moments, and revive memorable moments.
- Important Information: Sometimes you can find date and address information in old messages. You can learn how to recover old iMessages from iCloud to make sure that you will not lose important information that you may need later on.
- Evidence of Communication: Recording conversations in business or legal documents can be crucial. Old messages can help in clearing up misunderstandings or serve as evidence in court.
- Lost Contacts: If you have lost a contact’s number or other details, you can search for old messages to recover your contact information. It is a quick way to restore lost connections
- Financial Records: iMessages are sometimes used to discuss financial contracts or transactions. You can access previous messages to check your financial history and make sure everything is in order.
- Work Conversations: If you use iMessage for your work, previous chats may contain meeting records, project specifications, or other relevant information. Searching for old iMessages can be essential for ongoing projects or investigations.
How to Find Old iMessages on iCloud - 3 Effective Ways
After discussing why you need to find old iMessages, let’s get down to business and discuss how to do it. These three options can help with recovery.
Solution 1. Recover from iCloud Backup
To find your old iMessages, you can try recovering from iCloud backup. This solution aims to solve the problem of accidentally deleted messages or a reset device.
1. Make sure you have enabled iCloud Backup and it has a current backup that contains the iMessages you want to get. Check your iCloud backup in Settings > [your name] > iCloud > Manage Storage > Backups to do this. Check the time of the most recent backup.
2. Delete all content and settings in Settings > General > Reset > Erase All Content and Settings. This will reset your device to factory settings, so make sure to back up any current data you need.
3. Select Restore from iCloud backup when you reset your device. Then, select the backup file that contains the messages you want to receive.
4. Give your iPhone time to complete the recovery process. It depends on the size of the backup and the speed of your Internet connection. It may take a long time.
5. To find your old iMessages, open the Messages app once the recovery is complete.
Tip: To avoid interruptions during the restoration process, make sure your device is plugged in with enough battery and connected to a reliable Wi-Fi network.
Solution 2. Using iCloud.com to Access Your Old Messages
Accessing your old iMessages via iCloud.com is an additional method. If you want a quick way to check your messages online or if you do not want to reset all your devices, this solution may help.
1. Open iCloud.com and sign in. Open a browser and go to iCloud.com. Enter your Apple ID and password to sign in.
2. Click on the Messages icon to view your messages. If available, not all users will have access to this feature, depending on their settings and location.
3. Browse through your conversations to find the old iMessages you need. You can use the search bar to look for specific keywords or contacts.
4. You can save messages for later use or take a screenshot to copy the text you need when you find them.
Tip: You may need to enable Messages in iCloud on your device. If you don’t see the Messages icon on iCloud.com, go to Settings > [Your Name] > iCloud and toggle on Messages.
Solution 3. Use Third-party Software
If the above-mentioned techniques do not work or you want a more involved recovery step, using third-party software can be a good option. This method focuses on the issue where iMessages are hidden even in backups.
1. Choose a reliable software. Tenorshare UltData, iMobie PhoneRescue, and FoneTool are some of the most popular options for reliable iPhone data recovery software.
2. Download and install the software on your computer. Then, open the application and use a cable to connect your iPhone to your computer.
3. Follow the instructions provided by the software to find the deleted or lost data on your iPhone. This often involves selecting the type of data you want to recover (in this case, messages) and starting the scan.
4. Once the scan is complete, check the recovered data. Select the messages you want to recover and follow the instructions to save them to your computer or transfer them back to your iPhone.
Tip: Before downloading any third-party software, read reviews and evaluate their reliability. Before proceeding, keep in mind that some applications may require a purchase to reach their full potential.
Bonus Tip: How to Backup and Restore Documents and Photos on iCloud
This article addresses the question "How to find old iMessages on iCloud". Except for messages, there are other files on iCloud like photos and documents. Have you ever thought to backup them to another place? If you are considering backing up your iCloud Photos or iCloud Drive to another cloud, or vice versa, you can take advantage of MultCloud. MultCloud is a professional cloud file transfer service and it provides you with the Cloud Backup function which can directly backup your files from iCloud Photos or iCloud Drive to Google Drive, Dropbox, OneDrive, Amazon S3, Icedrive, NAS, etc. without downloading and uploading. Besides, it allows you to restore the backed-up files with different versions.
Here is an example of backing up iCloud Drive to Google Drive by Cloud Backup.
Step 1. Register for a free account on the MultCloud website.
Step 2. Add iCloud Drive to MultCloud by clicking Add Cloud and the iCloud Drive logo. Then, enter your login credentials and go through the two-factor authentication.
Step 3. Click Add Cloud and the Google Drive logo to add it to MultCloud.
Step 4. Select the Cloud Backup function in the left bar and choose iCloud Drive files in the left box while Google Drive in the right box. Then, tap Backup Now to starting backing up.
Step 5. If you want to restore the iCloud Drive documents, you can open Task List, find the backup task, and click the 3-line button next to it. Then, choose Restore in the dropdown menu and set the restore task. You can choose which backed-up file version you want to restore and where you want to save these files.
Note: If you do not need the restore function but just want to transfer files between iCloud Drive or iCloud Photos to another cloud, you can also try other MultCloud functions like Cloud Transfer or Cloud Sync. Or, if you are willing to save some Outlook or Gmail emails to iCloud Drive, you can try Email Migration to save emails to iCloud Drive as PDF files for backup.

- Cloud Transfer: MultCloud can transfer files from one cloud service to another directly without downloading and re-uploading.
- Cloud Sync: With MultCloud, you can easily sync two folders between different cloud services in real-time.
- Cloud Backup: You can backup and restore data between different cloud services automatically.
- Instagram Downloader: MultCloud can help you download Instagram videos, photos, reels, and stories to local device or remotely upload them to your clouds.
- Email Migration: You can directly back up and save Gmail emails as PDFs to your computer or cloud drive in bulk.
- Manage all cloud accounts in one place: Connect all your clouds to MultCloud and you'll find it so easy to access and manage multiple cloud storage files with a single login.
Conclusion
You can use the above 3 solutions on how to find old iMessages on iCloud. Whether it is recovering important data, changing memorable messages, or solving technical issues, these techniques should meet all your needs. Now you should be ready to handle any situation related to the need on how to search old iMessages on iCloud with the assurance that you will not miss any important conversations.
MultCloud Supports Clouds
-
Google Drive
-
Google Workspace
-
OneDrive
-
OneDrive for Business
-
SharePoint
-
Dropbox
-
Dropbox Business
-
MEGA
-
Google Photos
-
iCloud Photos
-
FTP
-
box
-
box for Business
-
pCloud
-
Baidu
-
Flickr
-
HiDrive
-
Yandex
-
NAS
-
WebDAV
-
MediaFire
-
iCloud Drive
-
WEB.DE
-
Evernote
-
Amazon S3
-
Wasabi
-
ownCloud
-
MySQL
-
Egnyte
-
Putio
-
ADrive
-
SugarSync
-
Backblaze
-
CloudMe
-
MyDrive
-
Cubby