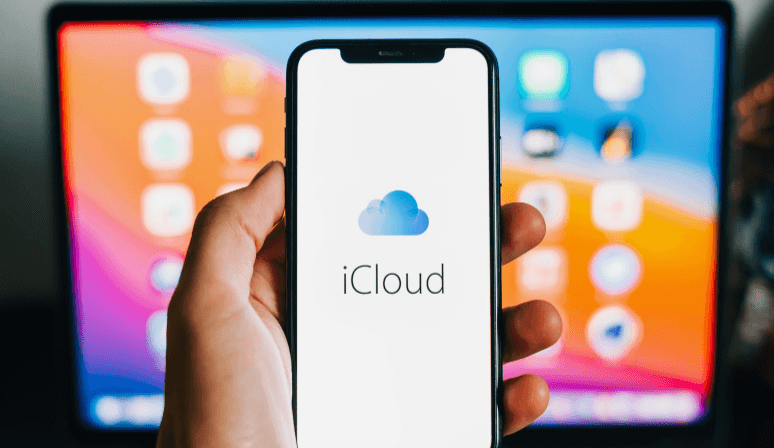Are you interested in exporting contacts from iCloud but unsure where to begin? In this extensive guide, we'll take you through multiple efficient methods for exporting your iCloud contacts. We can help you transfer your contacts to another device or make a backup of your data. Let's get started and examine the procedure in detail!
How to Export Contacts from iCloud - 2 Methods
Method 1: Export iCloud.com List (Suitable for Any Device)
This method is perfect for people who don't always have access to a Mac or PC. This is because you can export your contacts from your web browser.
Step 1: Go to iCloud.com.
Open a web browser of your choice at https://www.icloud.com and enter your Apple ID and password to log in.
Step 2: Open the Contact Menu.
Log in and click on the "Contacts" icon to search, showing all this valuable contact information.
Step 3: Select the Contact (Optional).
You can only export contacts by pressing the "Command" (Mac) or "Control" (PC) keys after you've clicked on each contact you wish to export. Then, you can click the gear icon in the bottom left corner and choose "Select all" to pick individual contacts.
Step 4: Send Contact Information.
Click on the gear icon to select the desired contacts again (or all of them if you choose that path). In the drop-down options, this time select “Export vCard”.
Afterward, your contacts will be exported from iCloud.com based on your requirements. These vCard files can now be imported into other cloud storage services like your phone or your computer.
Method 2: Export Contacts from Mac or PC (Streaming for Apple Users)
With a Mac or PC, this is an easy way to export contacts from your computer if you are a fan of Apple.
Step 1: Open the iCloud app for Windows or the Contacts app on Mac.
Launch the “Contacts” app on your Mac. If you're using a PC, you can download and install the free iCloud for Windows app from the official website. After installation, open the app and log in using your Apple ID.
Step 2: Choose Your Contacts(Optional).
Similar to the web method, you can choose to export all contacts or just a portion of them. On a Mac, select each individual contact by holding down the "Command" key. On a PC, hit the "Control" key to select the contacts. To export everything, click the gear icon on a PC or navigate to the "Card" menu on a Mac, then choose "Select All."
Step 3: Export Contact Information.
After choosing all of your desired contacts, click the gear icon on a PC or select the "File" menu on a Mac. Then, choose "Export" > "Export vCard" from the dropdown menu by clicking it.
Step 4: Save the vCard file.
As with the online method, a window will appear asking you to save the file. Choose a convenient location on the computer and click on "Save". Whether you are using a Mac or PC, you have successfully exported contacts to iCloud.
Bonus Tip: Transfer or Sync Files between iCloud and Other Cloud Services
This article addresses the question "How to export contacts from iCloud". If you’re considering migrating files from iCloud Photos/iCloud Drive to other clouds, MultCloud can be extremely useful. Trusted by over 3 million users, MultCloud is a multi-cloud management tool that facilitates the transfer or synchronization of files between various cloud services.
For instance, it allows for seamless file transfers from cloud drives like iCloud Photos to Google Photos without the need to download and then re-upload files. MultCloud also enables you to access and manage all your cloud accounts via a single application. Currently, it supports more than 30 different cloud services, including Google Drive, OneDrive, Dropbox, Box, Google Photos, iCloud Photos, FTP, WebDAV, and more.

- Cloud Transfer: MultCloud can transfer files from one cloud service to another directly without downloading and re-uploading.
- Cloud Sync: With MultCloud, you can easily sync two folders between different cloud services in real-time.
- Cloud Backup: You can backup and restore data between different cloud services automatically.
- Instagram Downloader: MultCloud can help you download Instagram videos, photos, reels, and stories to local device or remotely upload them to your clouds.
- Email Migration: You can directly back up and save Gmail emails as PDFs to your computer or cloud drive in bulk.
- Manage all cloud accounts in one place: Connect all your clouds to MultCloud and you'll find it so easy to access and manage multiple cloud storage files with a single login.
Conclusion
You can import new vCard files to various applications and devices. You can import it to other cloud storage services, email management tools, or your phone's contact list.
FAQs
What is the process for exporting contacts from iCloud to my PC?
To export contacts from iCloud to your computer, go to iCloud.com, select Contacts, select the contacts you want to export, click the gear icon, choose "Export vCard," and save the VCF file. You can then import the VCF file into the contact management program of your choice.
Can I import my iCloud listings into my Google listings?
A: You can export your list from iCloud and import it into your Google Contacts list. You can export iCloud contacts to VCF file and upload vCF with contacts to iCloud.
How do I import contacts to Outlook from iCloud?
A: It's simple to export iCloud contacts to Outlook. Export your iCloud contacts to a file, open Outlook to Contacts, choose "Input/Output," then click on "Import from other programs or files" to import a VCF file into Outlook. Follow the instructions on the screen.
Can I export iCloud contacts to a CSV file?
A: Your contacts can be exported as a VCF file from iCloud, but you can use third-party tools or apps. Search online VCF to CSV converter for easy conversion.
How can I sync my iPhone with iCloud Contacts?
A: An iPhone associated with an Apple ID automatically syncs your contacts from iCloud. To access your iCloud Contacts from your iPhone, make sure iCloud Contacts is enabled through your device's Settings.
Is it possible to export iCloud contacts without using a PC?
A: From your iPhone or iPad, you can export iCloud contacts straight away. Launch the Contacts app on your mobile device. Select Contacts. Choose "Share Contacts" and the export option for your contact data. (for instance, by email).
MultCloud Supports Clouds
-
Google Drive
-
Google Workspace
-
OneDrive
-
OneDrive for Business
-
SharePoint
-
Dropbox
-
Dropbox Business
-
MEGA
-
Google Photos
-
iCloud Photos
-
FTP
-
box
-
box for Business
-
pCloud
-
Baidu
-
Flickr
-
HiDrive
-
Yandex
-
NAS
-
WebDAV
-
MediaFire
-
iCloud Drive
-
WEB.DE
-
Evernote
-
Amazon S3
-
Wasabi
-
ownCloud
-
MySQL
-
Egnyte
-
Putio
-
ADrive
-
SugarSync
-
Backblaze
-
CloudMe
-
MyDrive
-
Cubby