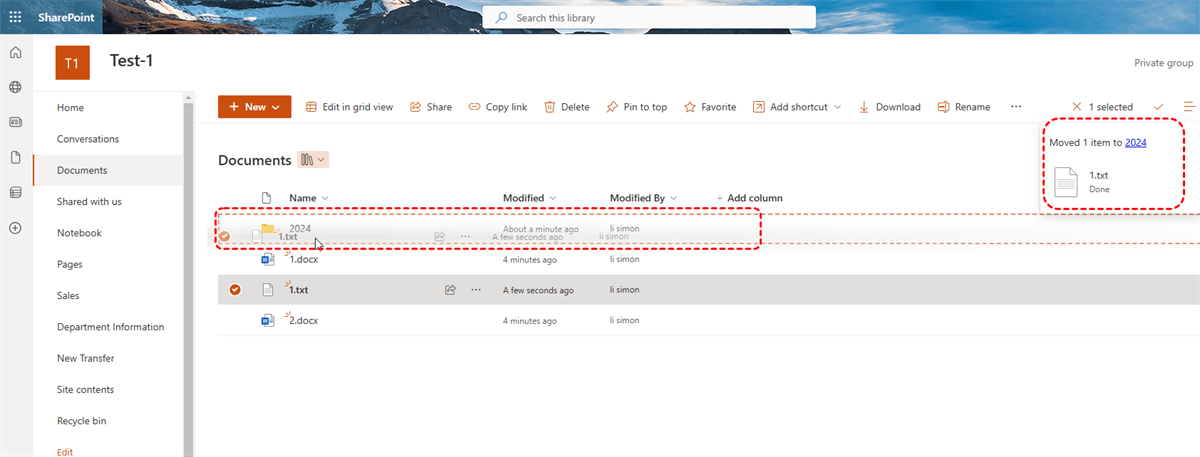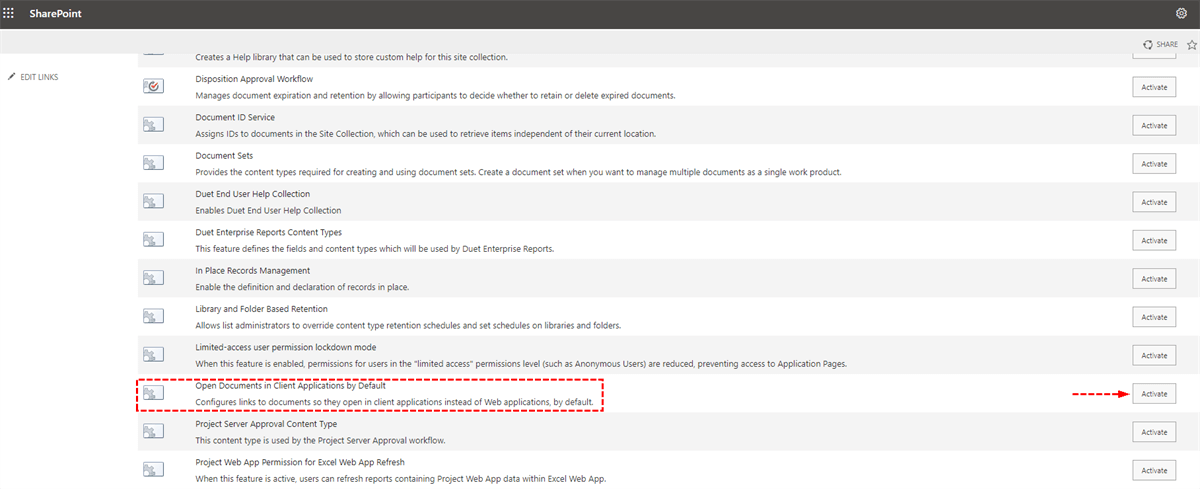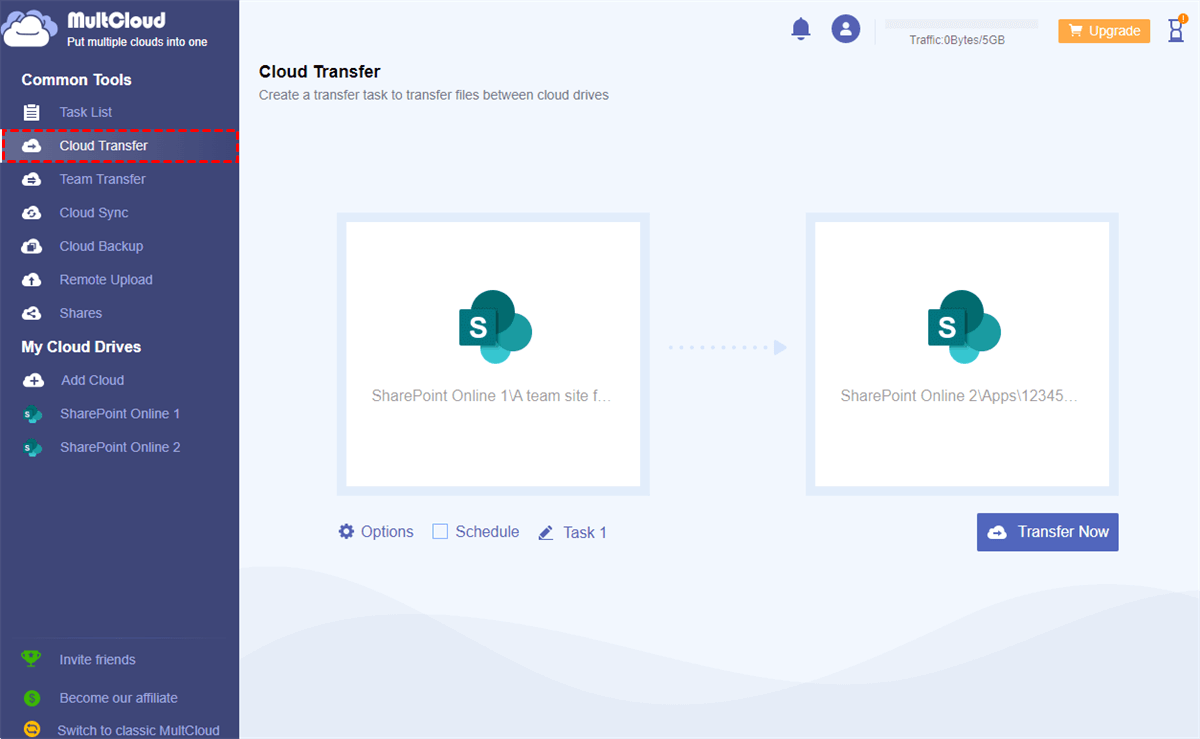About SharePoint (Document Libraries)
SharePoint, Microsoft's robust platform for collaborative work and document management, offers powerful features for organizing and managing files. One of the key functionalities that enhance user experience is the drag and drop capability. This feature allows users to intuitively move files and folders within SharePoint document libraries, simplifying the process of file management.
SharePoint document libraries serve as centralized repositories for storing and managing documents, spreadsheets, presentations, and other file types. These libraries are integral to organizing content within SharePoint sites, providing version control, metadata management, and collaborative capabilities.
How to Drag and Drop Folders in SharePoint
Learning how to drag and drop folders in SharePoint is essential for efficient file organization. Here’s a step-by-step guide to performing this task effectively:
1. Access SharePoint: Log in to your SharePoint site and navigate to the document library where you want to manage folders.
2. Open the Document Library: Click on the document library to open it, displaying the list of existing folders and files.
3. Drag and Drop Action: To move a folder, simply click on it and hold the mouse button. Drag the folder to the desired location within the document library.
4.Drop the Folder: Release the mouse button to drop the folder into its new location. SharePoint will automatically update the folder's location within the library.
5. Confirm the Move: Verify that the folder has been successfully moved to the new location. You can also perform similar actions for files within folders.
SharePoint Online Drag and Drop Not Working?
Despite its efficiency, SharePoint drag and drop functionality may encounter issues and some users encounter SharePoint Online drag and drop not working, particularly in the online environment. Here are some common issues and troubleshooting tips:
- Browser Compatibility
Ensure you are using a supported browser for SharePoint, such as Microsoft Edge, Google Chrome, or Mozilla Firefox.
- JavaScript Errors
Clear your browser cache and cookies to resolve any JavaScript-related issues that may affect drag and drop functionality.
- Permissions
Check your permissions within SharePoint. Ensure you have the necessary rights to perform drag and drop actions within the document library.
- "Drag and Drop" not enabled
Please ensure that drag and drop functionality is enabled in SharePoint before trying to move files.
Alternative Way to Drag and Drop Folder in SharePoint Easily
If you try the above methods, but the SharePoint online drag and drop folders still not working, it is time that you turn to some third-party service, which allows you to easily move folder in different Document Libraries, along with a high success rate. MultCloud is one of such services.
It allows you to add different SharePoint accounts and realize data transfer among those different accounts online without passing through local device. Compared with SharePoint inbuilt "Drag and Drop" feature that only supports file transfer in the same library, it can move files between different library in one SharePoint account, or different accounts and even transfer files from SharePoint to other different cloud drives like OneDrive, Dropbox, iCloud, Google Drive, etc.

- Cloud Transfer: Move one cloud data to another without download and re-upload.
- Cloud Sync: Sync data across clouds seamlessly in real time.
- Cloud Backup: Dynamically backup and restore files between clouds.
- Automatic: Set up a schedule to make task automatically run as preferred.
- Offline: Transfer, sync or backup cloud data online without going through local.
- Efficient: Access and manage all your clouds with a single login.
Next, we will show you how to easily transfer files between SharePoint Libraries with MultCloud step by step.
Step 1: Sign Up for MultCloud
Go to the MultCloud website. Click Sign Up Free and create a new account. Log in to your MultCloud account.
Step 2: Add SharePoint Accounts
In the MultCloud dashboard, click Add Cloud on the left sidebar. Select SharePoint Online from the list of cloud services. Log in to your SharePoint account and grant MultCloud permission to access it.
Repeat this process to add the second SharePoint account or library where you want to transfer files if needed in your situation.
Step 3: Set Up the File Transfer
Go to the Cloud Transfer tab in MultCloud. Under Source, select the SharePoint library where the files are currently stored. Under Destination, select the SharePoint library where you want to transfer the files.
Step 4: Configure Transfer Options (Optional)
Click Options to set up additional preferences, such as:
- Email Notifications: Receive an email when the transfer is complete.
- File Overwrite Rules: Choose whether to overwrite, skip, or rename duplicate files.
If needed, click Schedule to set up automatic transfers at specific times (e.g., daily, weekly, or monthly).
Step 5: Start the Transfer
Click Transfer Now to begin moving files between the SharePoint libraries. Monitor the progress in the task list. You can close the browser, and the transfer will continue in the background.
At last, Log in to the destination SharePoint library and confirm that the files have been successfully transferred.
Conclusion
Mastering how to drag and drop folders in SharePoint is a valuable skill that enhances file management efficiency and improves collaboration within organizations. If you find the Drag and Drop not woking in your situation, the above methods are worth trying. As the last resort, MultCloud will never let you down. As a matter of fact, it not only focuses on transferring, syncing or backing up data from one cloud to another, but continuously developing new features, such as migrating emails to cloud, converting webpage as PDF / PNG, mass downloading instagram pictures to cloud, and downloading video from 1000+ sites (including YouTube), etc.
MultCloud Supports Clouds
-
Google Drive
-
Google Workspace
-
OneDrive
-
OneDrive for Business
-
SharePoint
-
Dropbox
-
Dropbox Business
-
MEGA
-
Google Photos
-
iCloud Photos
-
FTP
-
box
-
box for Business
-
pCloud
-
Baidu
-
Flickr
-
HiDrive
-
Yandex
-
NAS
-
WebDAV
-
MediaFire
-
iCloud Drive
-
WEB.DE
-
Evernote
-
Amazon S3
-
Wasabi
-
ownCloud
-
MySQL
-
Egnyte
-
Putio
-
ADrive
-
SugarSync
-
Backblaze
-
CloudMe
-
MyDrive
-
Cubby