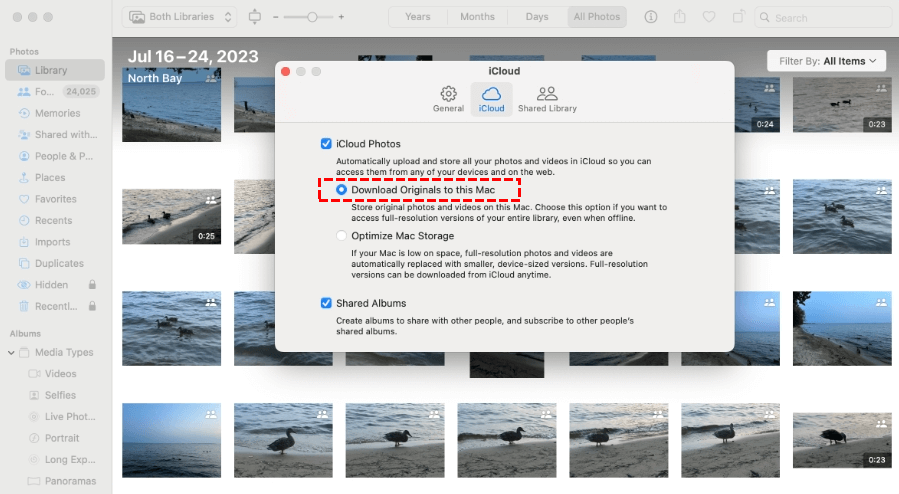Introduction
Imagine capturing a breathtaking sunset or a heartwarming family moment on your iPhone. You eagerly upload it to iCloud for safekeeping, only to discover a slightly blurry, pixelated version when you download it later. Ouch! This can happen because of iCloud's storage optimization feature. While it helps conserve space by storing photos in a compressed format, it comes at the cost of reduced image quality.
But don't despair! This guide empowers you to take control of your iCloud photos and download them in their full, uncompressed glory. Let's dive into two methods to retrieve your photos in all their original detail, ensuring those precious memories remain crisp and vibrant.
Understanding iCloud Photo Optimization
iCloud Photo Optimization offers a double-edged sword. Here's a breakdown of its pros and cons:
- Benefits of Storage Optimization:
- Saves valuable iCloud storage space, especially for users with extensive photo libraries.
- Allows you to access your entire photo collection from any device connected to iCloud.
- The Downside: Compressed Photos:
- Downloaded photos might appear blurry or pixelated, especially when zoomed in or printed.
- They might not be suitable for professional editing due to the loss of detail.
Think of it as a travel bag that shrinks your clothes. While it allows you to pack more items, it might wrinkle or damage your favorite outfits (photos) in the process.
[2 Methods] How to Download Full Resolution Photos from iCloud
The way to download pictures from iCloud is very different depending on the device you use. Here are the specific steps.
Method 1: Downloading Originals to Your iPhone
This method lets you download full-resolution versions of your photos directly to your iPhone. However, there are a few things to consider:
Requirements and Considerations:
- Available Storage Space: Downloading full-resolution photos can consume significant storage space on your iPhone. Ensure you have enough free space before proceeding.
- Downloading All Photos or Specific Ones: You can choose to download all your original photos or select individual ones.
Steps to Download Originals to iPhone
Step 1. Open the Settings app on your iPhone.
Step 2. Tap on your Apple ID at the top of the screen.
Step 3. Select iCloud.
Step 4. Tap on Photos.
Step 5. Choose Download and Keep Originals (This will download all your original photos). Alternatively, tap Optimize iPhone Storage for a compressed version.
Step 6. If downloading specific photos, open the Photos app and choose the desired photos.
Step 7. Tap the Share button (square with an arrow pointing upwards).
Step 8. Select Save Image.
Think of it as unpacking your favorite outfits at your destination (iPhone). Now you have high-quality versions readily available on your device.
Method 2: Downloading Originals to Your Mac
If you prefer downloading your originals to a computer, here's how to do it using your Mac:
Requirements and Considerations:
- iCloud Photos for Mac App: Ensure you have the iCloud Photos for Mac app downloaded and installed. It's usually included in the latest macOS versions but can be downloaded from the Mac App Store if needed.
Steps to Download Originals to Mac
Step 1. Open the Photos app on your Mac.
Step 2. Go to Preferences (menu > Preferences).
Step 3. Click on the iCloud tab.
Step 4. Select the checkbox next to Download Originals to this Mac. (This will download all your original photos). Alternatively, choose Optimize Mac Storage for compressed versions.
Step 5. Click Done.
Alternatively, Download Specific Photos:
Step 1. Open the Photos app on your Mac.
Step 2. Select the desired photos you want to download in full resolution.
Step 3. Go to File > Export > Export [Number] Photos.
Step 4. Choose a destination folder on your Mac to save the originals.
Step 5.Click Export.
Think of it as transferring your favorite clothes (photos) to a spacious closet (your Mac) for safekeeping. This method allows you to manage your photos on a larger screen and potentially create backups on an external hard drive.
Restoring Downloaded Originals to iCloud (Optional)
Once you've downloaded your full-resolution photos, you might want to upload them back to iCloud for safekeeping. Here's what to consider:
- Considerations Before Uploading Again:
- Uploading full-resolution photos will consume more of your iCloud storage space.
- Decide if you need the originals readily available on both your iPhone and Mac, or if having them downloaded locally is sufficient.
- Disabling iCloud Photo Optimization (Optional):
- If you choose to keep full-resolution photos on your iPhone and Mac, you can disable iCloud Photo Optimization to prevent future compression when uploading to iCloud.
- Go back to Settings > Apple ID > iCloud > Photos on your iPhone and choose Optimize iPhone Storage instead of Download and Keep Originals. On your Mac, follow steps 1-3 from "Downloading Originals to Your Mac" and uncheck the box next to "Download Originals to this Mac".
- Steps to Upload Full-Resolution Photos to iCloud:
- Uploading your downloaded originals back to iCloud follows the same steps as downloading them in full resolution (refer to Method 1 or 2). However, keep in mind the increased storage consumption.
Think of it as deciding whether to keep your favorite outfits in your travel bag (iCloud) or your closet (local storage). The choice depends on your storage needs and how readily you need access to the full-resolution versions.
Additional Tips for Managing iCloud Photos
Here are some bonus tips for keeping your iCloud photo library organized and efficient:
- Regularly Review and Delete Unwanted Photos: Go through your photo library periodically and delete unnecessary photos or blurry duplicates. This frees up iCloud storage space for the photos you truly cherish.
- Utilize External Storage for Long-Term Backups: Consider backing up your downloaded full-resolution photos to an external hard drive for long-term safekeeping. This provides an extra layer of security in case of technical issues with iCloud.
By following these methods and tips, you can ensure your precious memories are preserved in their full, uncompromised glory. Download your photos in full resolution, manage your iCloud storage effectively, and create a robust backup system. Happy snapping (and downloading)!
Conclusion
The ability to download full-resolution photos from iCloud empowers you to maintain complete control over your precious memories. By understanding the trade-offs of iCloud Photo Optimization and utilizing the methods outlined in this guide, you can ensure your photos retain their original quality, whether you choose to store them on your iPhone, Mac, or both. Remember, a little planning and storage management go a long way in safeguarding your irreplaceable digital treasures.
Bonus Tip: Best Tool to Manage Photos from iCloud Easily
Managing photos can be a daunting task, especially when juggling multiple cloud services like iCloud. Finding the best tool to streamline this process is crucial for keeping your memories organized and accessible. Enter MultCloud, a powerful cloud management solution designed to simplify how you handle your photos. With its user-friendly interface, MultCloud allows you to seamlessly transfer, back up, and sync your iCloud photos with other cloud services. Its standout features include direct cloud-to-cloud transfers, scheduled backups, and multi-account management, making it the ultimate choice for effortless photo organization.

- Cloud Transfer: Move one cloud data to another without downloading and re-uploading.
- Cloud Sync: Sync data across clouds seamlessly in real-time.
- Cloud Backup: Dynamically backup and restore files between clouds.
- Automatic: Set up a schedule to make tasks automatically run as preferred.
- Offline: Transfer, sync or backup cloud data online without going through local.
- Efficient: Access and manage all your clouds with a single login.
MultCloud Supports Clouds
-
Google Drive
-
Google Workspace
-
OneDrive
-
OneDrive for Business
-
SharePoint
-
Dropbox
-
Dropbox Business
-
MEGA
-
Google Photos
-
iCloud Photos
-
FTP
-
box
-
box for Business
-
pCloud
-
Baidu
-
Flickr
-
HiDrive
-
Yandex
-
NAS
-
WebDAV
-
MediaFire
-
iCloud Drive
-
WEB.DE
-
Evernote
-
Amazon S3
-
Wasabi
-
ownCloud
-
MySQL
-
Egnyte
-
Putio
-
ADrive
-
SugarSync
-
Backblaze
-
CloudMe
-
MyDrive
-
Cubby