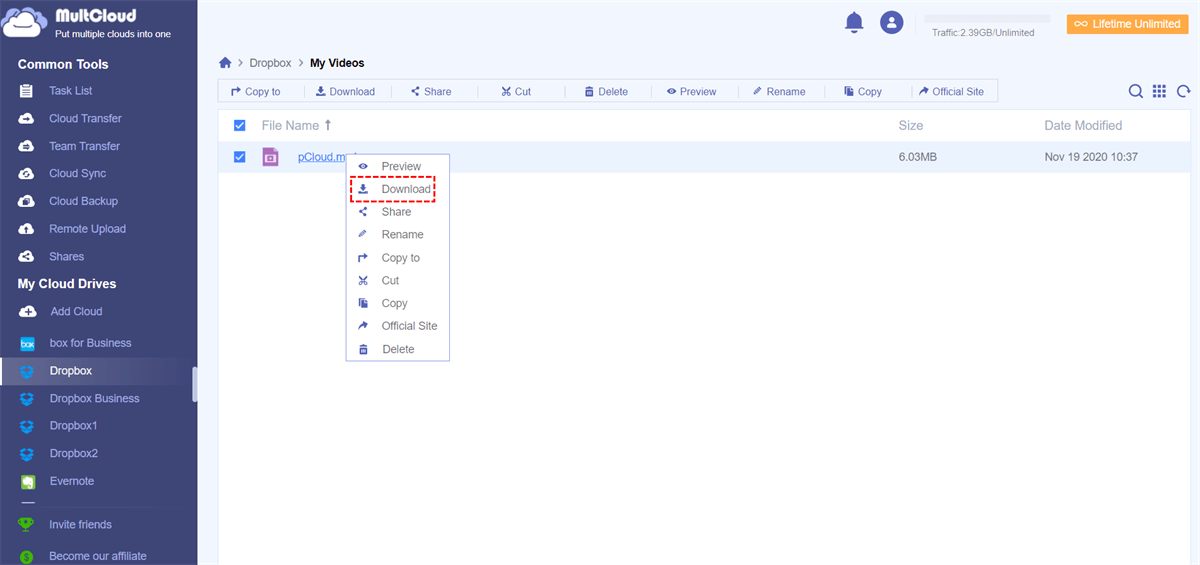Although downloading files from Dropbox is a simple procedure, there are a few ticks that can make it even simpler. We'll show you how to download files from Dropbox on a variety of devices in this post, explaining how to do it without logging in.
Part 1. Download files from Dropbox to Computers
No matter you want to download data from Dropbox to Windows or Mac computer, you can try the following 3 methods.
Method 1. Using the Dropbox Desktop App
First of all, you can use the Dropbox desktop app and make use of its sync to finish the file download.
1. Visit the Dropbox website and download the desktop app for your OS (Windows or Mac). Install it on your computer.
2. Once the app is installed, launch it and sign in to your Dropbox account.
3. In the Dropbox app, navigate to the files you want to download. You can select individual files or entire folders by clicking on them.
4. Once you've selected the files, they will automatically sync to your computer.
5. Once the syncing is complete, you can access the downloaded files on your computer. Generally speaking, Dropbox creates a folder called "Dropbox" on your computer File Explorer to save all your synced files.
Method 2. Using the Dropbox Website
1. Launch your preferred web browser on your computer and go to www.dropbox.com.
2. If you're not already logged in, enter your email address and password to sign in to your Dropbox account.
3. Navigate through your Dropbox folders to find and locate the file you want to download.
4. Click on the file to select it. You should see a checkmark or highlight indicating that the file is selected.
5. Once the file is selected, you can download it by clicking on the "Download" button at the top of the page. Alternatively, you can click on the three dots (...) next to the file name. Click on "Download" from the drop-down menu to start the download.
Method 3. Using MultCloud
Apart from using the Dropbox Desktop app and the website, you can also use MultCloud to download files to Windows or Mac computer.
1. If you already have an account, log in. If not, sign up for a free account.
2. After logging in, click on "Add Clouds" in the left panel. Select Dropbox from the list and follow the on-screen instructions to add your Dropbox account.
3. Then, double click the Dropbox in the left cloud list and find the file you want to download inside Dropbox. Right-click it and choose "Download" on the top.
Using MultCloud is a convenient way to transfer files from Dropbox to your computer, especially if you have a large number of files to transfer. What's more, it offers many other advanced features like cloud to cloud transfer, sync, backup, email migration to cloud and so on.

- Cloud Transfer: Move one cloud data to another without download and re-upload.
- Cloud Sync: Sync data across clouds seamlessly in real time.
- Cloud Backup: Dynamically backup and restore files between clouds.
- Automatic: Set up a schedule to make task automatically run as preferred.
- Offline: Transfer, sync or backup cloud data online without going through local.
- Efficient: Access and manage all your clouds with a single login.
Part 2: Download Dropbox Files to Android / iPhone
Many people use Android phones, which can help users to easily download files from Dropbox to phone. Here's how:
- Go to the Google Play Store (Apple App Store if you are using iPhone) and download the Dropbox app (skip this step if you have already installed Dropbox app).
- Install the app and log in to your Dropbox account.
- Open the Dropbox app on your phone. Search and find the file you want to download.
- Tap on the three dots next to the file, then tap on "Export."
- Choose "Save to Device" to download the Dropbox file to your phone. (If you are using iPhone, choose a sharing option to send the file to yourself, then download it from the app.)
Bonus: How to Download Files from Dropbox without Login
Many users are wondering, "Can I download a file without a Dropbox account?"? Yes, it is possible to download files from Dropbox without account login.
The files on a shared link can be downloaded without a Dropbox account. Open the shared link, then click the download icon (a down arrow with a line under it) in the top right corner to begin downloading the file. If you alter files that you download from a shared link, Dropbox won't sync those changes.
Conclusion
Downloading files from Dropbox can be done easily on a variety of devices. Whether you're using a Mac, iPhone, or computer, you can find the step-by-step guide in this article.
MultCloud Supports Clouds
-
Google Drive
-
Google Workspace
-
OneDrive
-
OneDrive for Business
-
SharePoint
-
Dropbox
-
Dropbox Business
-
MEGA
-
Google Photos
-
iCloud Photos
-
FTP
-
box
-
box for Business
-
pCloud
-
Baidu
-
Flickr
-
HiDrive
-
Yandex
-
NAS
-
WebDAV
-
MediaFire
-
iCloud Drive
-
WEB.DE
-
Evernote
-
Amazon S3
-
Wasabi
-
ownCloud
-
MySQL
-
Egnyte
-
Putio
-
ADrive
-
SugarSync
-
Backblaze
-
CloudMe
-
MyDrive
-
Cubby