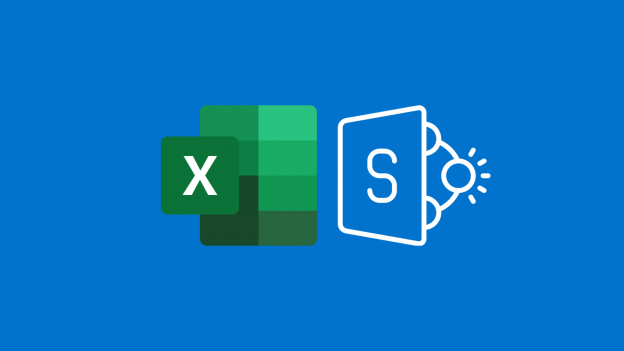SharePoint is a powerful platform for managing and sharing files, including Excel spreadsheets. Integrating Excel with SharePoint allows users to access, share, and collaborate on their data from anywhere. This guide will walk you through the steps to download Excel files from SharePoint.
Why SharePoint is Ideal for Excel Files
SharePoint provides a centralized location for storing Excel files, making it easier to manage and share data. Moreover, its robust security features can protect your files better, while its collaboration tools allow multiple users to work on the same file simultaneously. All in all, you can get many benefits when managing Excel files on SharePoint, including:
1. Version Control
SharePoint's version control feature keeps track of all changes made to Excel files. Each time a file is edited, a new version is created. What's more, the audit trail allows you to see who made changes and what was altered in detail.
2. Real-Time Collaboration
SharePoint facilitates real-time collaboration, allowing multiple users to work on the same Excel file simultaneously. That is to say, many users can edit the same file without worrying they overwrite others' work.
3. Access from Any Device
With SharePoint, Excel files can be accessed from any device with an internet connection, no matter you are in the office, at home, or on the go, or no matter what operating system you are using, Windows or iOS.
4. Enhanced Productivity
By leveraging SharePoint's seamless integration with other Microsoft Office applications, automating workflows and reducing manual tasks, users can enhance their productivity to some extent.
Full Guide to Download Excel File from SharePoint Site
Downloading Excel files from SharePoint is a straightforward process. Follow these steps to get your files quickly and easily.
Part 1. Navigate to the Correct SharePoint Library
Navigating to the correct SharePoint library where your Excel file is stored is the first step in accessing and managing your documents effectively.
1. Log In to Your SharePoint Site
- Open Your Browser: Launch your preferred web browser and go to your organization's SharePoint site URL.
- Enter Your Credentials: Provide your username and password to log in. If your organization uses multi-factor authentication (MFA), complete the required steps to verify your identity.
2. Access the SharePoint Homepage
- Homepage Overview: After logging in, you will be directed to the SharePoint homepage. This page typically lists various sections like news, recent documents, and quick links to frequently accessed sites and libraries.
3. Locate the Target Excel Files
- Option A: Search Bar Location: Locate the search bar, usually found at the top of the SharePoint homepage. Type in keywords related to the Excel file or library you are looking for. For example, you can enter the file name or relevant project name.The search function will display a list of results. Click on the relevant library or file link to navigate directly to it.
- Option B: Browse Through the Library Structure: If you prefer browsing, use the navigation pane on the left side of the homepage. This pane lists all the sites and libraries you have access to. Click on the site where your Excel file is stored. Then, you will find a list of document libraries. Click on the library that contains your Excel file.
Part 2. Download Excel Files to Your Computer
Once you've successfully navigated to the correct SharePoint library and located the Excel file you wish to download as the mentioned above, follow these detailed steps to download the file to your computer:
1. Open the File Menu
- Select the File: Click on the name of the Excel file to highlight it. This will typically open a toolbar or menu with various options for managing the file.
- Context Menu: Alternatively, right-click on the file name to bring up a context menu with similar options.
2. Select the "Download" Option
- Toolbar Download Button: If using the toolbar, look for the "Download" button, which is often represented by an icon of a downward arrow or a download symbol.
- Context Menu Download Option: If using the context menu, find and click the "Download" option from the list. This will start the download process.
3. Save the File
-
Default Download Location: By default, the file will be saved to your computer’s designated download folder (usually called "Downloads"). You can change the default location in your browser's settings if you want to.
4. Confirm the Download
- Browser Notification: After selecting "Download," your browser will typically display a notification or a progress indicator showing that the download is in progress.
- Completion Notification: Once the download is complete, a notification will appear, and just click on the file name in the notification to open it right now.
Then, you can access the downloaded Excel files in your local computer. You can check whether it is downloaded correctly.
FAQs about Downloading Excel from SharePoint
How to Save Excel from SharePoint to Desktop
There are several methods to save an Excel file from SharePoint to your desktop. The most direct way is to use the download option in the file menu, as described above.
Another method is to open the Excel file in your browser or desktop app, then use the "Save As" function to save the file to your desired location on your desktop.
How to Download Excel from SharePoint Without Opening
You can download Excel files from SharePoint without opening them by using the file menu. Simply right-click on the file and select "Download." Alternatively, you can use third-party tools to download Excel from SharePoint without opening the files. Among all options, you can try MultCloud first of all. It is a multiple cloud manager, helping cloud users to manage their cloud drive data in a centralized place without switching frequently. Apart from the advanced functions like cloud to cloud transfer, backup, sync, email to cloud migration, it also provides the basic functions you enjoy on the cloud official site, including: download, upload, rename, delete, etc.

- Cloud Transfer: Move one cloud data to another without download and re-upload.
- Cloud Sync: Sync data across clouds seamlessly in real time.
- Cloud Backup: Dynamically backup and restore files between clouds.
- Automatic: Set up a schedule to make task automatically run as preferred.
- Offline: Transfer, sync or backup cloud data online without going through local.
- Efficient: Access and manage all your clouds with a single login.
Conclusion
Downloading Excel files from SharePoint involves navigating to the correct library, selecting the file, and using the download option. In addition to the traditional way, you can also use "Save As" function or third-party tool to download Excel from SharePoint online.
MultCloud Supports Clouds
-
Google Drive
-
Google Workspace
-
OneDrive
-
OneDrive for Business
-
SharePoint
-
Dropbox
-
Dropbox Business
-
MEGA
-
Google Photos
-
iCloud Photos
-
FTP
-
box
-
box for Business
-
pCloud
-
Baidu
-
Flickr
-
HiDrive
-
Yandex
-
NAS
-
WebDAV
-
MediaFire
-
iCloud Drive
-
WEB.DE
-
Evernote
-
Amazon S3
-
Wasabi
-
ownCloud
-
MySQL
-
Egnyte
-
Putio
-
ADrive
-
SugarSync
-
Backblaze
-
CloudMe
-
MyDrive
-
Cubby