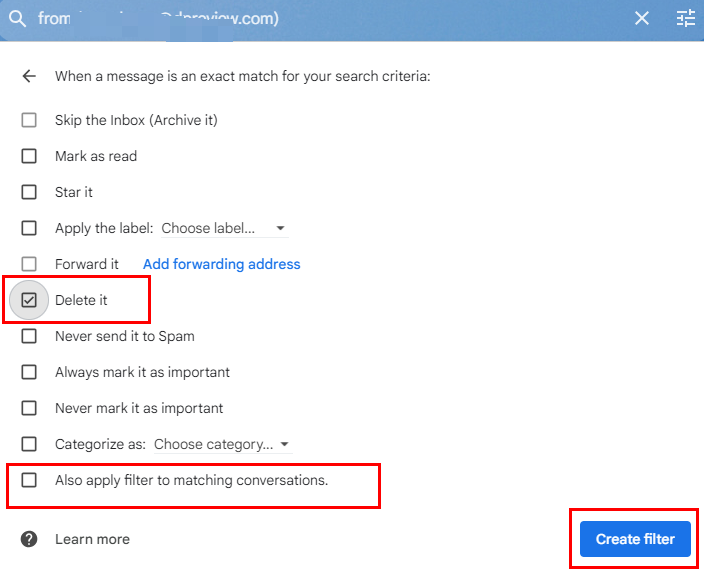A Brief About Spam Emails in Gmail
Spam emails, also known as unsolicited emails, are unwanted messages that are sent in bulk to a large number of recipients. These emails often contain advertisements, phishing attempts, or fraudulent schemes. They can be a nuisance and can even pose a security risk.
In short, spam refers to emails that are forcibly sent to the user's mailbox without the permission of the user. Spam typically has the following characteristics: 1)Emails that contain promotional messages that the recipient has not previously requested or agreed to receive, such as advertising, electronic publications, etc. 2) Emails that hide the sender's identity, address, subject line, and other information. 3)Emails containing false information regarding the source, sender, routing, etc. 4)Emails that include harmful content or information, such as viruses, malicious code, pornography, or subversive material. 5)Emails that have low utility for the user and are received frequently, making them unbearable for the user.
Spams can be classified into the following categories: 1)Business Spam (EUC) : Consumers have sent emails without their permission or without their consent, which are usually used for negative advertising purposes. 2)Strange emails: Most contain viruses or spam and advertisements, usually sent by strangers.
Importance of Managing Spam Emails
Managing spam emails is crucial for several reasons:
- Protection against phishing: Phishing emails often mimic legitimate emails to trick recipients into revealing personal information. By effectively managing spam, you can reduce your risk of falling victim to phishing scams.
- Improved inbox organization: Spam emails can clutter your inbox and make it difficult to find important messages. By deleting or filtering spam, you can keep your inbox organized and efficient.
- Reduced risk of malware infection: Some spam emails contain malicious attachments or links that can infect your computer with malware. By deleting spam emails without opening them, you can minimize the risk of malware infection.
How to Delete Spam Emails in Gmail Automatically
Gmail's built-in spam filtering system does a good job of identifying and filtering spam emails. However, you can further enhance its effectiveness by setting up custom filters.
Step 1. Access your Gmail inbox: Open your Gmail account and sign in.
Step 2. Click the "Setting" button: Look for the setting icon in the top right corner and click on it.
Step 3. Select "See all settings": From the dropdown menu, choose "See all Settings."
Step 4. Go to the "Filters and Blocked Addresses" tab: Click on the "Filters and Blocked Addresses" tab.
Step 5. Create a new filter: Click on the "Create a new filter" button.
Step 6. Enter the desired criteria: In the "From" field, enter the email address or domain of the sender whose emails you want to filter. You can also add other criteria, such as keywords in the subject line or body.
Step 7. Choose the action: Select the desired action for the filtered emails, such as "Delete," "Move to spam," or "Mark as important."
Step 8. Create the filter: Click on the "Create filter" button to save your settings.
Step 9. Delete it: Check the "Delete it" option and "Also apply filter to x matching conversations" to delete already existing emails.
Step 10. To complete, click "Create filter" again.
By creating custom filters, you can effectively manage spam emails from specific senders or with certain characteristics. Besides, you can directly go to Spam folder and click on "Delete all spam messages now".
Note: Messages that have been in Spam more than 30 days will be automatically deleted.
Summary
Managing spam emails is essential for protecting your account security and maintaining an organized inbox. Gmail's built-in spam filtering system can be further enhanced by creating custom filters. By following the steps outlined in this guide, you can effectively delete spam emails and keep your Gmail account safe and efficient.
MultCloud: A Gmail Migration Tool Recommendation
Look to transfer your important emails to external hard drive to some cloud storage space as a backup? Then what you need is a reliable and professional email migration tool like MultCloud. Its new feature "Email Migration" enables you to add Outlook and Gmail account for centralized management. For example, you can convert emails along their attachments into PDF format and then transfer them to the cloud or local drive.

- Cloud Transfer: Move one cloud data to another without download and re-upload.
- Cloud Sync: Sync data across clouds seamlessly in real time.
- Cloud Backup: Dynamically backup and restore files between clouds.
- Share: Private and password protect share cloud data to others.
- Email Migration: Convert emails to PDF and save to local or even cloud.
- Automatic: Set up a schedule to make task automatically run as preferred.
- Offline: Transfer, sync or backup cloud data online without going through local.
- Efficient: Access and manage all your clouds with a single login.
MultCloud Supports Clouds
-
Google Drive
-
Google Workspace
-
OneDrive
-
OneDrive for Business
-
SharePoint
-
Dropbox
-
Dropbox Business
-
MEGA
-
Google Photos
-
iCloud Photos
-
FTP
-
box
-
box for Business
-
pCloud
-
Baidu
-
Flickr
-
HiDrive
-
Yandex
-
NAS
-
WebDAV
-
MediaFire
-
iCloud Drive
-
WEB.DE
-
Evernote
-
Amazon S3
-
Wasabi
-
ownCloud
-
MySQL
-
Egnyte
-
Putio
-
ADrive
-
SugarSync
-
Backblaze
-
CloudMe
-
MyDrive
-
Cubby