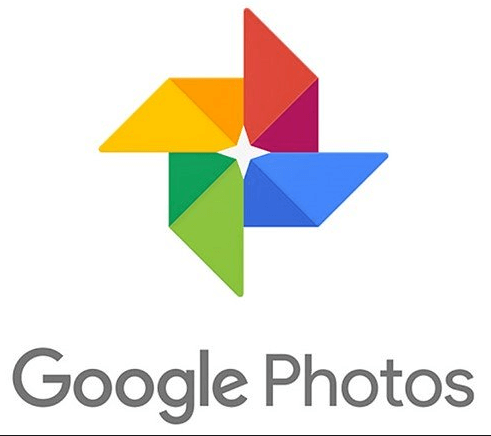Preface
Have you ever stared at your Google Photos library, overwhelmed by a jumbled mess of chronologically challenged photos? Fear not, fellow photo enthusiast! With the help of this guide, which covers "how to change the order of photos in Google Photos," you'll be able to put your disjointed collection of images into an aesthetically beautiful narrative that makes chronological sense.
Whether you're new to Google Photos or an experienced user, learning how to rearrange your images will allow you to organize and tell stories with your digital photo library on a whole new level.
How to Change the Order of Photos in Google Photos
Let's look at how to use Google Photos' sorting features before getting into the specifics of photo reordering. The good news is that both Android and iPhone devices follow a very similar procedure.
Step 1: Launch the Google Photos app on your smartphone or tablet.
Step 2: Locate the album or collection containing the photos you want to rearrange. You can access all your albums by tapping on the "Library" tab at the bottom of your screen.
Now that you know which record to choose, it's decision time! To help you arrange your pictures in a way that best meets your needs, Google Photos provides a number of sorting options. Below is a summary of the choices that are available:
- Manual Rearrangement (Android & iPhone): You have total control over the arrangement of your photos when you use this strategy. To move a photo within the album, just tap, hold, and drag it to the desired location.
- Date Added (Android & iPhone): With this option, your photographs are arranged chronologically in Google photographs by the date of addition, with the most recent additions at the top.
- Date Taken (Android & iPhone): This approach guarantees a chronological order based on the exact moment the photo was shot by giving priority to the original capture date of the images.
Beyond the Basics: Advanced Sorting Techniques
Having mastered the basic sorting techniques, let's look at some more sophisticated ones to further improve how your Google Photos library is arranged:
If you're a stickler for chronological order and want your photos to corresponding with your recollections, your best bet is to sort by "Date Taken". You can revisit your memories with this technology, which ensures that your photographs appear in the chronological sequence in which they were taken.
Change the Order of Photos in Google Photos Shared Album
Google Photos' shared albums are a great way for friends and family to work together and share pictures. The images might not, however, always show up in the sequence you had planned. Regretfully, Google photographs does not yet provide a straightforward method for individual users to reorganize photographs within shared albums.
However, there's a workaround! The owner of the shared album can utilize the sorting methods outlined above to rearrange the photos for everyone viewing the album.
FAQs
Q: Can I sort photos within a specific folder in Google Photos?
A: Unfortunately, Google Photos doesn't currently support sorting photos within folders. However, you can achieve a similar outcome by creating albums and sorting the photos within those albums.
Q: Can I sort photos by location in Google Photos?
A: Currently, Google Photos doesn't offer a sorting option based on location data embedded within the photos. However, if your photos include location information, you can utilize the search function within Google Photos to filter and view photos based on their location tags.
Q: What if I accidentally rearrange my photos and want to undo it?
A: Not to worry! Google Photos has an easy-to-use undo/redo feature. To go back to the previous sorting order, just tap the back arrow located in the upper left corner of your screen. Several sorting operations can be undone by repeatedly tapping the back arrow.
Pro Tip: How to Manage Google Photos Better
If you're trying to figure out how to change the order of photos in Google Photos, you might realize that Google Photos doesn't offer a straightforward way to rearrange your images. For users looking to organize their collections more flexibly, a solution like MultCloud can be a game-changer. With MultCloud, you can easily manage and transfer photos between Google Photos and other cloud services, giving you greater control over your photo organization, even if Google's native tools fall short.

- Cloud Transfer: MultCloud can transfer files from one cloud service to another directly without downloading and re-uploading.
- Cloud Sync: With MultCloud, you can easily sync two folders between different cloud services in real-time.
- Cloud Backup: You can backup and restore data between different cloud services automatically.
- Instagram Downloader: MultCloud can help you download Instagram videos, photos, reels and stories to local device or remotely upload them to your clouds.
- Email Migration: You can directly back up and save Gmail emails as PDFs to your computer or cloud drive in bulk.
- Manage all cloud accounts in one place: Connect all your clouds to MultCloud and you'll find it so easy to access and manage multiple cloud storage files with a single login.
MultCloud Supports Clouds
-
Google Drive
-
Google Workspace
-
OneDrive
-
OneDrive for Business
-
SharePoint
-
Dropbox
-
Dropbox Business
-
MEGA
-
Google Photos
-
iCloud Photos
-
FTP
-
box
-
box for Business
-
pCloud
-
Baidu
-
Flickr
-
HiDrive
-
Yandex
-
NAS
-
WebDAV
-
MediaFire
-
iCloud Drive
-
WEB.DE
-
Evernote
-
Amazon S3
-
Wasabi
-
ownCloud
-
MySQL
-
Egnyte
-
Putio
-
ADrive
-
SugarSync
-
Backblaze
-
CloudMe
-
MyDrive
-
Cubby