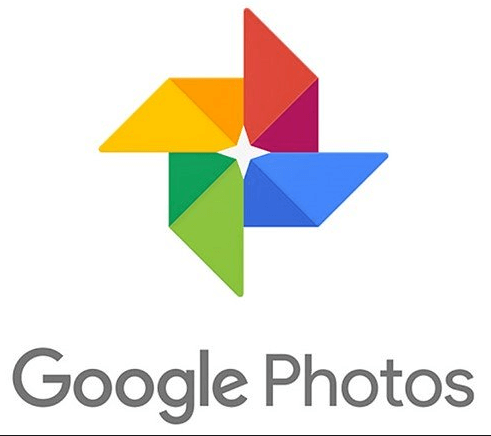Preface
To enjoy your photos on a larger screen, it's common to cast Google Photos on your TV. In this way, you can share memories with loved ones through a slideshow. How to cast Google Photos to TV? Read this comprehensive article to learn the details.
Cast Google Photos to TV with Chromecast
Chromecast is a useful and smart service for users to cast content on your TV from phones or computers. To cast Google Photos via a Chromecast, you should make sure both your device and Chromecast are connected to the same Wi-Fi. Then, open the Google Photos app, select the photo or album you want to cast, tap the cast icon, and choose your Chromecast device.
Cast Google Photos to TV without Chromecast
If you don't own a Chromecast, don't worry. Casting Google Photos on TV can be done in many ways. Casting is included in a lot of smart TVs. To find out if your TV supports screen casting or mirroring, consult the handbook. The casting option is typically located in the TV's settings or smart hub, if your TV supports it.
Cast Google Photos to TV from iPhone
The way to cast Google Photos from your iPhone to TV is simple. Before getting started, make sure both services are connected to the same router.
Then launch the Google Photos application, pick the image or album, and hit the cast symbol.
Next, select your TV.
Note: You may need to activate screen mirroring on your iPhone if your TV isn't listed.
Cast Google Photos to Different TV Types
The process of how to cast Google Photos to TV can vary depending on your TV's brand and model. Let's focus on one of the most popular options:
To share your Google Photos on your Samsung Smart TV, both your device and the TV need to be connected to the same Wi-Fi network.
Then open the Google Photos app on your phone, pick the photos or album you want to show, and then tap the cast button.
Later, choose your Samsung Smart TV.
Note: If you run into problems, look for particular casting instructions in the TV's settings.
Troubleshooting Casting Issues
Although casting Google Photos to your TV is a very simple process, there may be a few glitches involved. The following are some typical issues and their fixes:
Common Problems When Casting Google Photos to TV
🤨Connection issues: Ensure your device and TV are connected to the same Wi-Fi network.
😥Compatibility problems: Check if your device and TV are compatible with casting.
🙃App or software bugs: Update the Google Photos app and your device's software to the latest versions.
Fixing Google Photos Casting Errors
If you're experiencing casting issues, try these troubleshooting steps:
- Restart your device and TV.
- Forget and reconnect to the Wi-Fi network.
- Update the Google Photos app and your device's software.
- Check for software updates on your TV.
You can try the methods above to fix the problems you encounter. Meanwhile, you should be patient during the process.
FAQs
Q: Can I cast Google Photos on a TV without Wi-Fi?
A: No.
Q: Can I cast Google Photos on a smart TV without a built-in casting feature?
A: Yes, you can turn on casting on your TV by using a smart TV box or a streaming device like Chromecast.
Q: Can I cast Google Photos to a projector?
A: If your projector can connect to a streaming device like Chromecast, you can definitely share your Google Photos on the big screen.
Q: How do I stop casting Google Photos to TV?
A: To stop casting, simply tap the cast icon in the Google Photos app and select "Disconnect".
Q: Can I cast Google Photos to a smart speaker?
A: No, you cannot cast Google Photos to a smart speaker. Casting is primarily for displaying visual content on a TV or projector.
Q: Can I control the slideshow when casting Google Photos to TV?
A: Yes, you can usually control the slideshow on your device while it's casting to the TV. Check the casting options in the Google Photos app for specific controls.
Bonus Tip: How to Manage Multiple Photo Cloud Drives
Casting Google Photos to your TV is a fantastic way to showcase your cherished memories on a larger screen. Whether it's a family gathering or a vacation slideshow, displaying your photos can enhance the experience for everyone. Typically, you can use Chromecast or a smart TV to stream your images directly from the Google Photos app on your device.
However, if you use multiple cloud services to store your photos, managing them can get tricky. This is where MultCloud comes in. With MultCloud, you can consolidate your photos from various cloud accounts into one easy-to-navigate platform. This means you can easily access and cast your favorite images from different services to your TV, making it even simpler to share those special moments with friends and family.

- Cloud Transfer: MultCloud can transfer files from one cloud service to another directly without downloading and re-uploading.
- Cloud Sync: With MultCloud, you can easily sync two folders between different cloud services in real-time.
- Cloud Backup: You can backup and restore data between different cloud services automatically.
- Instagram Downloader: MultCloud can help you download Instagram videos, photos, reels and stories to local device or remotely upload them to your clouds.
- Email Migration: You can directly back up and save Gmail emails as PDFs to your computer or cloud drive in bulk.
- Manage all cloud accounts in one place: Connect all your clouds to MultCloud and you'll find it so easy to access and manage multiple cloud storage files with a single login.
MultCloud Supports Clouds
-
Google Drive
-
Google Workspace
-
OneDrive
-
OneDrive for Business
-
SharePoint
-
Dropbox
-
Dropbox Business
-
MEGA
-
Google Photos
-
iCloud Photos
-
FTP
-
box
-
box for Business
-
pCloud
-
Baidu
-
Flickr
-
HiDrive
-
Yandex
-
NAS
-
WebDAV
-
MediaFire
-
iCloud Drive
-
WEB.DE
-
Evernote
-
Amazon S3
-
Wasabi
-
ownCloud
-
MySQL
-
Egnyte
-
Putio
-
ADrive
-
SugarSync
-
Backblaze
-
CloudMe
-
MyDrive
-
Cubby