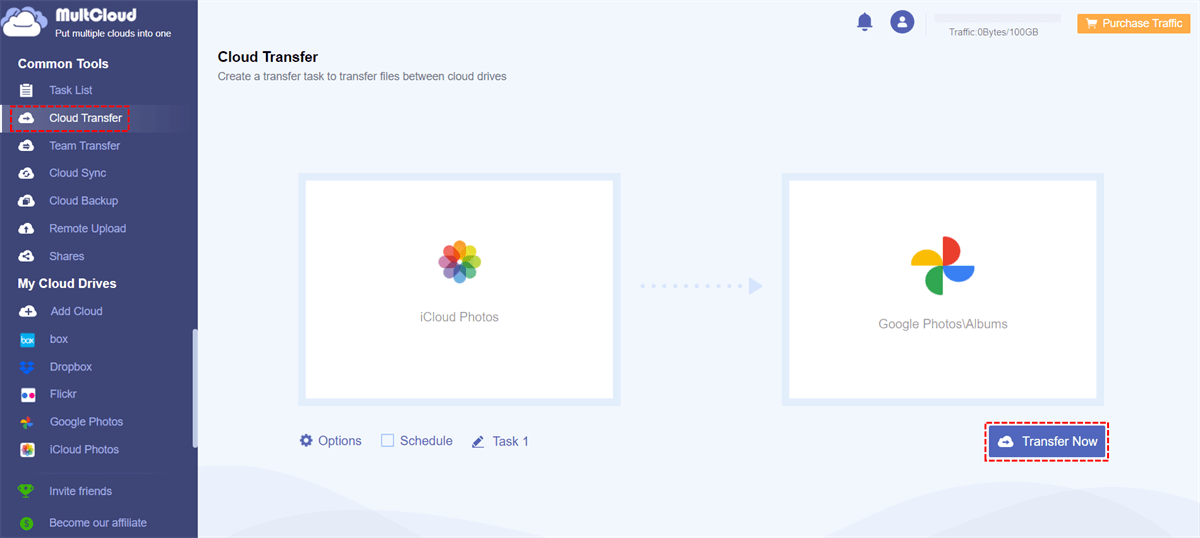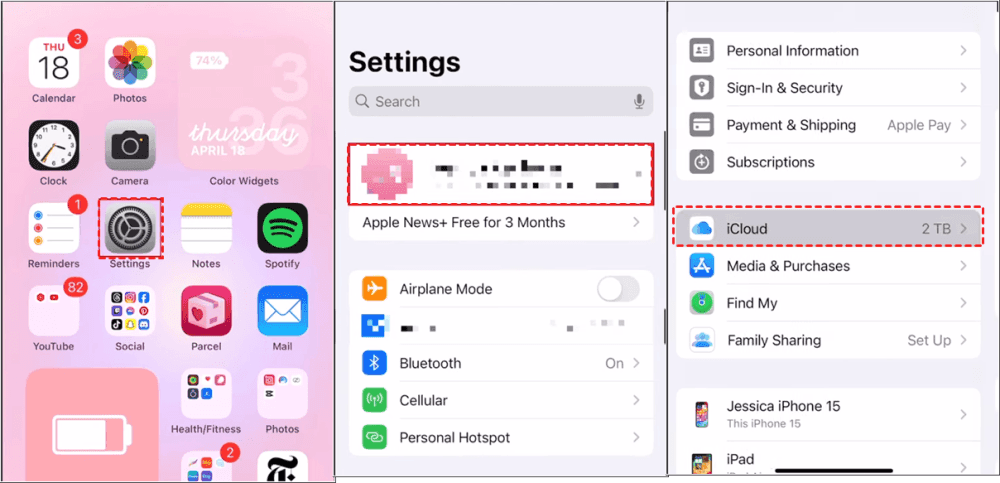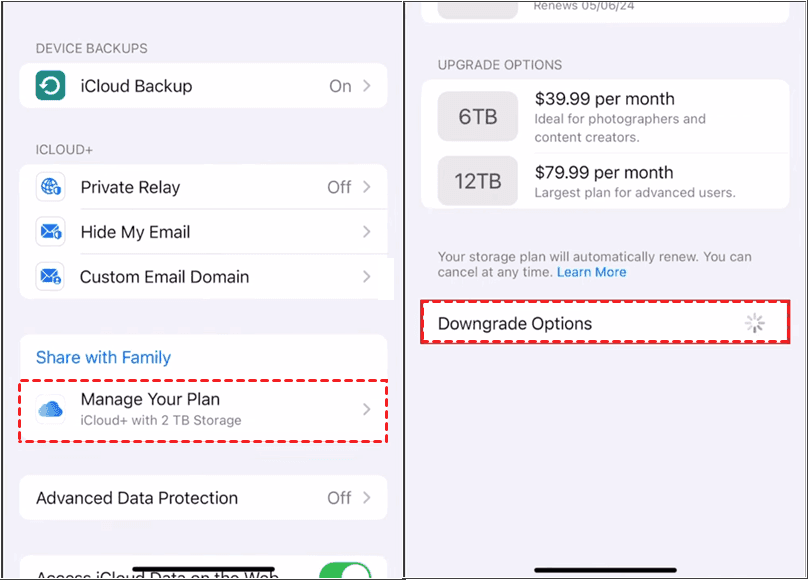Quick Navigation:
Why Cancel iCloud Subscription?
iCloud plays an important role and provides from 5GB to several terabytes of iCloud storage for your photos, documents, and more. However, there might be a chance that you might need to cancel your iCloud subscription. Why consider unsubscribing to the iCloud subscription? Here are some of the main reasons:
- One primary reason is to release financial burdens. With various subscription services competing for your attention and dollars, it's not uncommon to reevaluate your expenses and cut back on non-essential subscriptions.
- The limited storage capacity offered by iCloud's free tier. While iCloud provides you with a generous 5 GB of free storage, this space can quickly fill up, especially for those who heavily rely on iCloud for storing photos, videos, and backups. When faced with the problem of iCloud storage full and might be paying for additional storage, you may opt to cancel your iCloud subscription altogether.
- Privacy concerns and data security issues may remind you to discontinue your iCloud subscription.
So, how do I cancel my iCloud subscription easily? What happens to iCloud storage if I cancel my iCloud subscription on Mac, iPhone, or iPad? Check out the following information.
What happens to iCloud storage if I stop paying?
If you stop paying for your iCloud subscription, your iCloud plan will downgrade to the free storage plan, which offers 5GB of free storage space and is shared across all Apple devices linked to the same Apple ID.
What happens when your iCloud subscription expires? When your subscription expires, you can still access the data stored in your iCloud account, but if your stored data exceeds what the free plan allows, you will not be able to add new files or make changes to existing files until you delete some data to free up space or upgrade to a paid plan again.
It is important to remember that your storage space will be released after canceling iCloud automatic deduction. Although your information can still be accessed after unsubscribing, if you have used iCloud to store a lot of files before, these files will be deleted within one month after canceling the subscription. It is recommended to backup iCloud data to OneDive, Dropbox, Google Drive, local hard drive, external hard drive, or other devices to avoid potential data loss.
In addition, if you want to use iCloud's automatic billing service again, you only need to re-subscribe. However, your storage space will be recalculated after resubscribing. So, if you want to save some money, you can choose other more affordable cloud storage services, such as Google Drive or OneDrive.
Backup Tip: Move iCloud Data to Other Clouds in Advance
Before unsubscribing iCloud storage, please make sure your iCloud data is safe. Here, it's highly recommended to try the comprehensive web-based multi-cloud storage manager - MultCloud to protect your iCloud files. Why? Check out the following reasons for that:
- Diverse clouds are supported (30+). MultCloud supports almost all mainstream clouds, including Google Drive, Dropbox, OneDrive, Google Workspace, Google Photos, Gmail, Dropbox for Business, OneDrive for Business, MEGA, MediaFire, pCloud, iCloud Drive, iCloud Photos, Outlook, FTP/SFTP, NAS, MySQL, ownCloud, Backblaze, Amazon S3, Egnyte, WebDAV, and many more.
- Direct cloud data migration. You can migrate files from one cloud to another directly without downloading and uploading manually, which is quite easy and quick.
- Flexible features are provided. You can use cloud to cloud sync, backup, or transfer, copy to, copy, share, cut, and more to move files from iCloud to OneDrive or other clouds.
- Powerful settings. Besides the features, you have useful settings to configure, like schedule, filter, email notification, sync modes, transfer methods, and more.
So, just enjoy MultCloud to protect your iCloud files now, and then stop iCloud subscription. By the way, if you are wondering which is better, Google Drive, OneDrive or Dropbox, you can click to see the difference between them. To make it clear how it works to protect your iCloud Photos files, check the following steps:
Migrate iCloud Photos to Google Photos in 4 Steps
Important: Please ensure your Google Photos have enough cloud storage to hold all the photos from iCloud, or it will fail. If your Google Drive storage is full, please clean up space for Google Drive, Google Photos and Gmail, because they share the same cloud storage. You can also empty Google Drive all at once to get more available space.
1. Please register a MultCloud account for free, then log in to your MultCloud Dashboard.
2. Tap Add Cloud > iCloud Photos, then follow the guide to add. Use the same way to add Google Photos.
3. Click Cloud Transfer, hit "FROM" to choose iCloud Photos, and hit "TO" to choose Google Photos.
4. Press the Transfer Now button to move iCloud Photos to Google Photos directly.
Tips:
- The Options menu allows you to customize your photo transfers. You can select different transfer methods, choose whether to preserve file creation dates, and even automatically delete original photos from iCloud Photos once the transfer is complete. Additionally, you can group all transferred photos into a single folder for easy organization. The Email and Filter settings can be adjusted to make managing your iCloud Photo backups even simpler.
- With the Schedule feature, you can automate your iCloud Photos migrations to run daily, weekly, or monthly. This is especially useful if you frequently add new photos and videos to your iCloud Photos library, and keep them up to date in Google Photos.
- You can unlock all premium features, such as schedule, filter, faster trasnfer speed, more data traffic, and many more.
Besides, you can also keep a backup copy for your iCloud Drive, and other files to keep them safe. Now, it's time to cancel my iCloud subscription.

- Cloud Transfer: Move one cloud data to another without download and re-upload.
- Cloud Sync: Sync data across clouds seamlessly in real time.
- Cloud Backup: Dynamically backup and restore files between clouds.
- Automatic: Set up a schedule to make task automatically run as preferred.
- Offline: Transfer, sync or backup cloud data online without going through local.
- Efficient: Access and manage all your clouds with a single login.
How to Cancel iCloud Subscription on Different Devices?
To cancel your iCloud subscription on various devices, follow these step-by-step instructions according to your situation.
How to Cancel iCloud Subscription on iPhone\iPad
1. First, we need to open "Settings" and click "Apple ID" at the top to enter the Apple ID page.
2. On this page, we can see a "iCloud" option. Choose it.
3. Now, you will see a "Manage Your Plan" option under Share with Family, tap it.
4. Then click Downgrade Options, and then input your password if prompt.
5. Now choose 5GB free to cancel iCloud Subscription.
6. During this process, the system will remind you to confirm if you really want to cancel the subscription. Click the "Confirm" button and wait a few seconds.
You will find that your iCloud will no longer automatically charge fees.
How to Cancel iCloud Subscription on Mac
1. Open the App Store on your Mac.
2. Click on your name at the bottom of the sidebar.
3. Select "View Information" and enter your Apple ID password if prompted.
4. Scroll down to the "Subscriptions" section and click "Manage".
5. Choose your iCloud subscription and click "Edit".
6. Click "Cancel Subscription" and confirm your cancellation.
Unsubscribing from iCloud Storage on Windows
You can also use a Windows computer to cancel the iCloud storage plan according to the following instructions:
1. Open the iCloud for Windows application on your Windows.
2. Click the Storage button > Change Storage Plan.
3. Go to the Downgrade Options window, then input the password if needed.
4. Select Manage > Choose a free plan to cancel iCloud subscription.
Cancelling iCloud Subscription FAQs
Q: How do I know if my iCloud subscription is cancelled?
Q: Will I lose my data if I cancel my iCloud subscription?
Q: Can I cancel my iCloud subscription mid-billing cycle?
Conclusion
In conclusion, canceling your iCloud subscription is a decision that should be carefully considered based on your individual needs and circumstances. Whether you're looking to reduce expenses, address storage limitations, or address privacy concerns, there are practical solutions available to help you manage your iCloud subscription effectively. By following the step-by-step instructions provided and considering alternative storage options, you can navigate the process of canceling your iCloud subscription with ease and confidence.
Before canceling, please don't forget to backup your iCloud files to Google Drive, or other safe places with the help of MultCloud,
MultCloud Supports Clouds
-
Google Drive
-
Google Workspace
-
OneDrive
-
OneDrive for Business
-
SharePoint
-
Dropbox
-
Dropbox Business
-
MEGA
-
Google Photos
-
iCloud Photos
-
FTP
-
box
-
box for Business
-
pCloud
-
Baidu
-
Flickr
-
HiDrive
-
Yandex
-
NAS
-
WebDAV
-
MediaFire
-
iCloud Drive
-
WEB.DE
-
Evernote
-
Amazon S3
-
Wasabi
-
ownCloud
-
MySQL
-
Egnyte
-
Putio
-
ADrive
-
SugarSync
-
Backblaze
-
CloudMe
-
MyDrive
-
Cubby