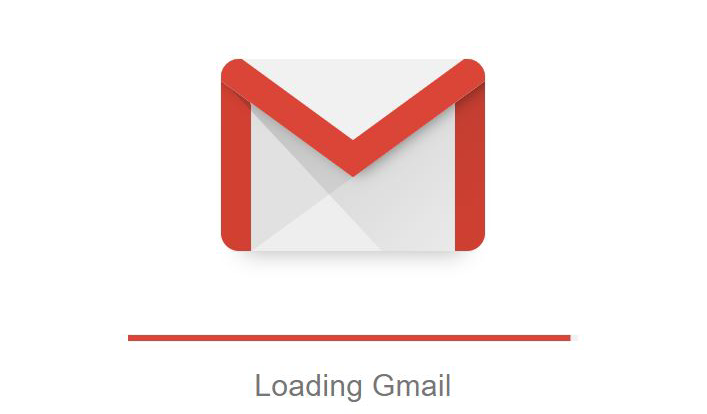Preface
Before we get into specifics, let’s look at the following reasons why you should consider email workflow automation:
- Increased Productivity: Automating time-consuming tasks, such as email categorization, can help you spend more of your valuable time on more important tasks.
- Increased Concentration: When your inbox is organized, you can work faster and more efficiently.
- Reduced Stress: Keeping your inbox organized can help people feel less stressed and anxious, which can help them maintain a better work-life balance.
- Improved Time Management: By automating email organization, you can prioritize projects and manage your time better.
- Increased Productivity and Efficiency: Improving your email management routine can increase your overall productivity and efficiency.
- Better Email Organization: By automating email categorization, you can maintain an organized and easy-to-use inbox.
- Improved Professionalism: A neat inbox promotes a more organized and professional work style.
How to Automatically Move Emails to Folder in Gmail
Solution 1: Setting Up Filters in Gmail
Using built-in filters in Gmail is one of the easiest ways to organize your inbox. You can set up filters in Gmail to automatically sort your emails into specific folders based on various parameters such as sender, subject, or keywords. If you want to organize your emails automatically with minimal effort, this is the perfect solution.
1. Open Gmail: Log in to your Gmail account.
2. Open Settings: Click the gear icon in the top right corner and select View all settings.
3. Select the Filters Tab: Select the Blocked Addresses and Filters tab.
4. Create a New Filter: Scroll down and click the "Create new filter" button.
5. Set up Filters: You can set up various filters in the Filters window. For example:
- Enter the sender’s email address in the "From" field to move all emails to that folder.
- Enter a specific subject in the "Subject" field to filter emails with that subject.
6. Select a Folder: Select your criteria and click "Create filter". Then, select the folder where you want those emails to go or create a new one. In the next dialog box, select "Apply the label".
7. Apply to Current Conversation: Check the box that says "Also apply filter to matching conversations" to apply the filter to the emails currently in your inbox.
8. Create a Filter: Simply click the "Create filter" button based on the parameters you set. Your emails will be automatically moved to the appropriate folder.
If you want to organize your incoming emails quickly and easily, this is the best option. You can create multiple filters based on sender, subject, or keywords to organize your emails the way you want.
Solution 2: Use Gmail’s "Labels" Feature
Labels are another useful tool in Gmail to automatically move emails to folders. In short, labels are more flexible folders. Unlike traditional folders, emails can only be in one place, while you can use multiple labels for the same email.
1. Open Gmail: Open your Gmail account and sign in.
2. Create a Label: Click the gear icon in the top right corner and select "See all settings". Under the Labels tab, click "Create new label" and name the label .
3. Create a Filter: After creating a label, click "Create a new filter" in the "Filters and Blocked Addresses" tab.
4. Set Filter Criteria: Enter filter parameters, such as words in the email subject, email address of a specific sender, or other requirements.
5. Add Automatic Labels: Click "Create filter", select "Apply the label", and then select the label you just created. This will automatically move emails that match the criteria to a folder (label).
6. Apply to Existing Emails: Don’t forget to select the option to apply to existing emails as well. If you want to apply this filter to older emails as well, select "Also apply filter to matching conversations".
You can combine labels and filters to quickly organize and search your emails by category or topic that’s important to you. When combined with automatic filtering, this can be a very powerful feature.
Solution 3: Use Gmail’s Priority Inbox
Gmail’s Priority Inbox feature may be a good fit for those who want a higher level of automation. Your emails are automatically sorted into "Important", "Downloaded", and "Other" based on your previous contacts. This feature uses Google’s machine learning to identify the emails that are most important to you.
1. Enable Priority Mailbox: Click the gear icon to access Gmail Settings, then select "See all settings". On the Mailbox tab, select "Priority Inbox".
2. Set up Your Mailbox: Gmail will automatically start sorting your email messages based on your preferences. You can add or remove categories, and change their types. For example, you can place a section labeled "Important and Unread" at the top, followed by "Starred" and "Everything Else".
3. Customize Your Categories: Go to the "Filters and Blocked Addresses" tab to create custom filters for more granular sorting. This gives you more control over how Gmail determines the importance of your emails. Emails can be automatically moved to different folders based on more granular criteria, such as the content of the email, frequency, or attachments.
4. Review and Fix: Gmail’s machine learning will improve over time based on your behaviors, such as moving emails to the trash or marking them as important. To improve the system, regularly check emails in the "Important" folder and change filters as needed.
For those who receive a lot of emails and want Gmail to prioritize them automatically, a "Priority Inbox" is the best fit. The combination of intelligent email categorization and automation can really help create a smarter inbox.
Bonus Tip: Automatically Save Gmail Emails to the Cloud as PDF Files
This article addresses the question "how to automatically move emails to folder in Gmail?". If you’re considering saving Gmail emails to a cloud drive as PDFs, MultCloud can be extremely useful. Trusted by over 3 million users, MultCloud is a multi-cloud management tool that facilitates the transfer or synchronization of files between various cloud services.
For instance, it allows for seamless file transfers from cloud drives like Gmail to OneDrive without the need to download and then re-upload files. MultCloud also enables you to access and manage all your cloud accounts via a single application. Currently, it supports more than 30 different cloud services, including Google Drive, OneDrive, Dropbox, Box, Google Photos, iCloud Photos, FTP, WebDAV, and more.

- Cloud Transfer: MultCloud can transfer files from one cloud service to another directly without downloading and re-uploading.
- Cloud Sync: With MultCloud, you can easily sync two folders between different cloud services in real-time.
- Cloud Backup: You can backup and restore data between different cloud services automatically.
- Instagram Downloader: MultCloud can help you download Instagram videos, photos, reels, and stories to local device or remotely upload them to your clouds.
- Email Migration: You can directly back up and save Gmail emails as PDFs to your computer or cloud drive in bulk.
- Manage all cloud accounts in one place: Connect all your clouds to MultCloud and you'll find it so easy to access and manage multiple cloud storage files with a single login.
Conclusion
One effective strategy for taking control of your new inbox is to learn how to automatically move emails to folder in Gmail. Using Gmail’s filters, labels, and Priority Inbox functionality can save you time and make organizing your emails easier. Setting up automatic email classification can reduce stress, increase productivity, and avoid missing important communications.
With these solutions, you can organize your inbox and make it easier to manage your emails. Remember, organizing emails doesn’t have to be hard; follow these tips and let Gmail do the work for you!
MultCloud Supports Clouds
-
Google Drive
-
Google Workspace
-
OneDrive
-
OneDrive for Business
-
SharePoint
-
Dropbox
-
Dropbox Business
-
MEGA
-
Google Photos
-
iCloud Photos
-
FTP
-
box
-
box for Business
-
pCloud
-
Baidu
-
Flickr
-
HiDrive
-
Yandex
-
NAS
-
WebDAV
-
MediaFire
-
iCloud Drive
-
WEB.DE
-
Evernote
-
Amazon S3
-
Wasabi
-
ownCloud
-
MySQL
-
Egnyte
-
Putio
-
ADrive
-
SugarSync
-
Backblaze
-
CloudMe
-
MyDrive
-
Cubby