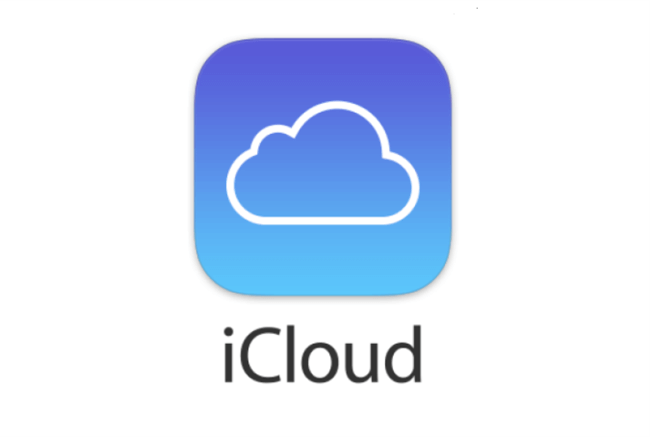What is iCloud Contacts?
Before adding contacts to iCloud, you have to get know about what iCloud Contacts is all about. iCloud Contacts is a service provided by Apple, which allows you to store and sync your contact information. So you can access the contacts information on different Apple devices, including iPhone, iPad, Mac, and even Windows PC. After storing contacts in iCloud, you can access and manage the contact list from any device seamlessly, and communicate with others smoothly.
How do I Add Contacts to iCloud on iPhone?
Adding contacts to iCloud on your iPhone is a simple procedure, and after that, your contacts will be synced across all your Apple devices. Take these steps to add contacts to iCloud on your iPhone:
1. Open the "Contacts" app on your iPhone.
2. Tap the "+" symbol in the top right corner.
3. Input the contact's name, phone number, mail address, and any other related information.
4. Tap "Include to iCloud" to save the contact to your iCloud account.
Repeat the process for all contacts you wish to add to your iCloud account. In this way, you can effectively add contacts to iCloud from your iPhone, and you can access them from different Apple devices that are connected to the same Apple ID.
How to Upload Contacts to iCloud from Android
If you're using an Android device, and trying to sync your Android contacts to iCloud directly, you can do that easily. Here's how to upload contacts to iCloud from Android with the following guidance:
1. Open the Contacts app on your Android device.
2. Tap the menu symbol (usually three dots) and select "Import/Export" or "Manage Contacts".
3. Choose "Export" and select the option to export contacts to a VCF file. Save the VCF file to your Android device.
4. Now, connect your Android device to your computer, then open a web browser, and go to iCloud.com. Sign in with your Apple ID and password.
5. Select "Contacts" and click the gear icon in the lower left corner.
6. Choose the VCF file that you exported from your Android device by selecting "Import vCard.". The contacts from the VCF file will now be uploaded to your iCloud account by iCloud.
Your contacts can now be easily moved from your Android device to iCloud.
Causes & Fixes to iCloud Contacts Not Syncing
Despite iCloud's seamless synchronization capabilities, you may encounter iCloud Contacts not syncing issues. Some factors should be responsible for this problem, like:
- Poor Internet Connection: iCloud contacts may not work if your Internet connection is poor. Change to a stable Internet connection to run it properly.
- Old Software Version: Make sure that your device's operating system and iCloud are up to date.
- incorrect iCloud settings: Verify that Contacts is enabled in your iCloud settings. As you navigate to Settings > [Your Name] > iCloud, confirm that "Contacts" is enabled.
- Contacts Backup: iCloud syncing problems brought on by duplicate contacts can interfere with the iCloud Contacts sync procedure. To free up space for iCloud and restore normal operation to your iCloud Contacts, combine or delete duplicate contacts.
regardless of the situation you meet the iCloud Contacts not syncing, you can use the above solutions to fix it quickly. After the process, you can resolve issues with iCloud contacts not syncing and ensure that your contact list is always up to date across all your devices.
Bonus Tip: Migrate files between iCloud and other clouds
This article addresses the question “How to add contacts to iCloud?” If you’re considering migrating files from your current cloud service to iCloud, or vice versa, MultCloud can be extremely useful. Trusted by over 3 million users, MultCloud is a multi-cloud management tool that facilitates the transferring or synchronizing of files between various cloud services.
For instance, it allows for seamless file transfers from cloud drives like Google Drive to iCloud without downloading and re-uploading files. MultCloud also enables you to access and manage all your cloud accounts via a single application. Currently, it supports more than 30 different cloud services, including Google Drive, OneDrive, Dropbox, Box, Google Photos, iCloud Photos, FTP, WebDAV, iCloud Drive, pCloud, Amazon S3, 4shared, Icedrive, Wasabi, ownCloud, Backblaze, IDrive e2, Box for Business, Google Workspace, Gmail, Outlook, MySQL, NAS, FTP/SFTP, and more.

- Cloud Transfer: Move one cloud data to another without download and re-upload.
- Cloud Sync: Sync data across clouds seamlessly in real time.
- Cloud Backup: Dynamically backup and restore files between clouds.
- Instagram Downloader: Download Instagram videos, photos, reels and stories to local device or remotely upload them to your clouds.
- Email Migration: You can directly back up and save Gmail emails as PDFs to your computer or cloud drive in bulk.
- Manage all cloud accounts in one place: Connect all your clouds to MultCloud and you'll find it so easy to access and manage multiple cloud storage files with a single login.
On the Bottom Line
In conclusion, iCloud Contacts keep your important contacts information, and find the step-by-step guide to add contacts to iCloud from iPhone or Android device. If you have problems with iCloud Contacts, please follow the above provided solutions to troubleshoot easily and quickly. iCloud storage is a priority solution for your if you use Apple devices. Besides, you can upload files, videos, photos to iCloud Drive, iCloud Photos. To keep them safe, you can keep a backup copy to move iCloud Drive to Google Drive, Dropbox, OneDrive, or other clouds with the help of MultCloud, which is a reliable cloud transfer services that provides 30+ clouds and services. Just explore and enjoy.
MultCloud Supports Clouds
-
Google Drive
-
Google Workspace
-
OneDrive
-
OneDrive for Business
-
SharePoint
-
Dropbox
-
Dropbox Business
-
MEGA
-
Google Photos
-
iCloud Photos
-
FTP
-
box
-
box for Business
-
pCloud
-
Baidu
-
Flickr
-
HiDrive
-
Yandex
-
NAS
-
WebDAV
-
MediaFire
-
iCloud Drive
-
WEB.DE
-
Evernote
-
Amazon S3
-
Wasabi
-
ownCloud
-
MySQL
-
Egnyte
-
Putio
-
ADrive
-
SugarSync
-
Backblaze
-
CloudMe
-
MyDrive
-
Cubby