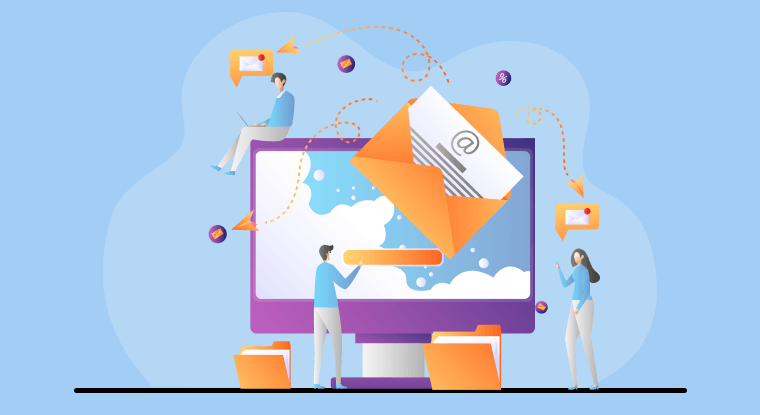What is an HTML Email Signature?
A block of text or photos that shows up at the bottom of your emails automatically is called an HTML email signature. In contrast to a plain text signature, an HTML signature can contain a variety of features, including social media buttons, photos, logos, hyperlinks, and styled text.
Consider it your electronic business card, a representation of your identity and contact information. You can use rich formatting when you add HTML to your signature, which gives it a more polished and businesslike appearance.
Why Should You Add a HTML Signature to Gmail?
Adding an HTML signature to Gmail is a smart idea for several reasons. Here are a handful:
1. Professionalism: A clean and well-designed signature demonstrates that you pay attention to details, whether you're sending a personal or professional email. It gives you a professional touch that can help you stand out from the crowd.
2. Branding Benefits: You can strengthen your personal or corporate brand by including your logo, contact information, or social network connections in a personalized HTML signature. It's the ideal chance to leave a lasting impression.
3. Personalization: A unique message, a beloved saying, or an interesting fact can be used to add a personal touch. A unique signature helps make your emails more memorable.
How to Add a HTML Signature to Gmail: Step-by-Step Guide
Now, let’s get to the exciting part—adding your HTML signature to Gmail. Follow these easy steps:
Step 1: Preparing the HTML Code
First, you need to prepare the HTML code for your signature. You can either:
- Write your own HTML code if you're familiar with coding.
- Use a signature generator to create one. There are plenty of free tools available online, such as Wisestamp or MySignature, that allow you to design a signature and generate the HTML code.
Make sure the code includes any links, images, or formatting you want to appear in your signature.
Step 2: Accessing Gmail Settings
1. Launch Gmail and sign in using your credentials.
2. Click the gear symbol (⚙️) in the upper right corner, then choose "See All Settings."
3. Select the "Signature" tab from the "General" section of the settings menu.
Step 3: Inserting HTML Signature in Gmail
1. If you haven't set up a signature yet, choose "Create New".
2. You can type your signature in the text box that appears. Click the "< >" symbol (the HTML option) in the signature editor toolbar to add your HTML code.
3. Click Save Changes after pasting your HTML code into the box.
Step 4: Saving Your Changes
After pasting your HTML code, make sure to save the changes. You can now test your signature by sending yourself a test email.
Customizing Your HTML Signature
Your signature isn’t set in stone. You can always customize it further:
Adding Social Media Links: Incorporate social media icons to make it easier for others to connect with you on LinkedIn, Twitter, Facebook, etc. You can use icon packs or create custom buttons for this.
Adding Images or Logos: Want to make your emails more memorable? Adding your company logo or a personal photo to your signature is a great way to do that. Just ensure the images are properly sized and hosted online.
Formatting Options: You can change the font size, color, and style in your HTML signature to match your personal or company branding.
Common Issues When Adding an HTML Signature to Gmail
While adding an HTML signature to Gmail is fairly straightforward, there are a few common issues people often face:
- Image Formatting Problems: If images in your signature appear too large or small, you might need to adjust the image size directly in the HTML code or ensure it is hosted on a reliable server.
- Signature Not Appearing in New Emails: Double-check your Gmail settings to ensure the signature is enabled for both new emails and replies/forwards.
- Broken Links: Always test your signature to ensure that hyperlinks, such as website or social media links, are working properly.
How to Test Your HTML Signature
After adding your HTML signature, it’s essential to test how it looks:
- Send a test email to yourself and check if the signature appears as expected.
- View the email on both desktop and mobile devices to ensure that the formatting remains intact.
Tips for a Professional HTML Signature
To keep your email signature looking professional:
- Keep it simple: Don’t overcrowd your signature with too much information or unnecessary images.
- Use branding elements wisely: Include your company logo, colors, and a professional headshot if it fits the tone of your email.
- Avoid clutter: Keep your signature clean and easy to read. Focus on key details like your name, position, and contact information.
Using Email Clients and Third-Party Tools for HTML Signatures
While Gmail offers built-in options to add an HTML signature, some email clients or third-party tools offer more advanced features. For example:
- Gmail limitations: Gmail has basic signature functionality, but if you want more advanced options like scheduled signature changes or automatic signatures, consider using third-party tools.
- Tools and extensions: Extensions like WiseStamp or Gimmio provide additional customization options and templates for your email signature.
How to Edit or Remove Your HTML Signature
Editing or removing your HTML signature is as easy as revisiting the Gmail settings:
- To edit your signature, go back to the "Signature" section in Gmail settings and make the necessary changes.
- To remove it, simply click on the "No Signature" option.
Conclusion
Adding an HTML signature to Gmail is a straightforward yet effective method to improve email correspondence. Following the instructions in this post will help you build an email signature that stands out, whether your goal is to personalize your emails, display your logo, or add a professional touch. Therefore, spend a few minutes updating your Gmail preferences and giving your emails a modern, polished appearance right now!
Bonus Tip: Easy Way to Move Gmail Emails to Cloud Accounts
Have you ever thought about saving some important emails and attachments to your cloud account? If you have this need, you can try the professional tool --- MultCloud. Moving, syncing, or backing up emails from Gmail to other cloud platforms like Google Drive, OneDrive, Dropbox, and more is a breeze with this helpful tool that serves as a bridge between many cloud services.
With its intuitive UI and smooth interfaces, MultCloud streamlines the process, saving you time and effort whether you're attempting to move essential emails, consolidate your data, or simply maintain the organization of your cloud storage. For anyone who wants to improve their cloud administration skills, this is the ideal answer.

- Cloud Transfer: Move one cloud data to another without downloading and re-uploading.
- Cloud Sync: Sync data across clouds seamlessly in real-time.
- Cloud Backup: Dynamically backup and restore files between clouds.
- Automatic: Set up a schedule to make tasks automatically run as preferred.
- Offline: Transfer, sync or backup cloud data online without going through local.
- Efficient: Access and manage all your clouds with a single login.
MultCloud Supports Clouds
-
Google Drive
-
Google Workspace
-
OneDrive
-
OneDrive for Business
-
SharePoint
-
Dropbox
-
Dropbox Business
-
MEGA
-
Google Photos
-
iCloud Photos
-
FTP
-
box
-
box for Business
-
pCloud
-
Baidu
-
Flickr
-
HiDrive
-
Yandex
-
NAS
-
WebDAV
-
MediaFire
-
iCloud Drive
-
WEB.DE
-
Evernote
-
Amazon S3
-
Wasabi
-
ownCloud
-
MySQL
-
Egnyte
-
Putio
-
ADrive
-
SugarSync
-
Backblaze
-
CloudMe
-
MyDrive
-
Cubby