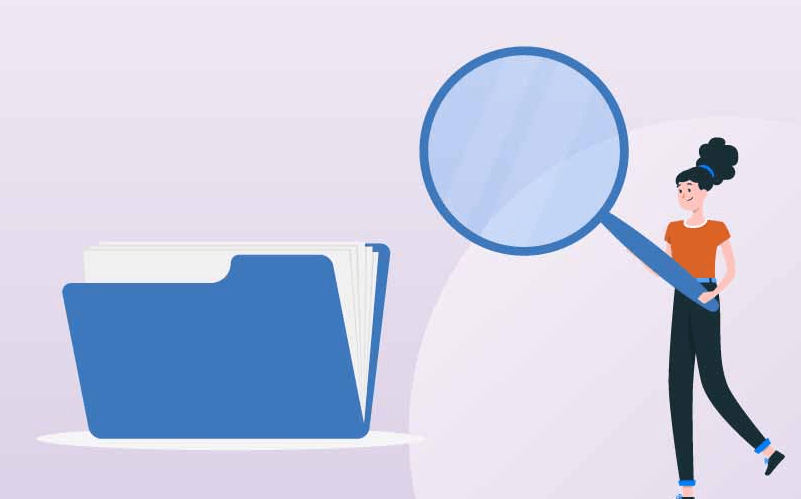Have you ever wished you could use your PC to view your priceless iCloud photos? Do you wish you could watch those inexpensive moments again or modify them with your preferred PC programs? Okay, stop worrying! This detailed article reveals several methods to solve the problem "How to Access iCloud Photos on PC". Take a seat and get ready to unlock your PC's iCloud Photos library!
Reveal Your iCloud Photos on Computer: Two Amazing Techniques
There are two main ways to view your iCloud photos on your PC. Each method is tailored to your individual needs. Let's look at both strategies in detail:
Method 1: Using Windows iCloud
Use the official iCloud for Windows app It's the most convenient way to access iCloud photos on PC. Using File Explorer, you can browse and download photos directly from your Windows computer. Here's how to get started:
Step 1: Get iCloud for Windows and install it: Enter the Microsoft Store and search for "iCloud for Windows." Install the app by downloading and following the on-screen instructions.
Step 2: Use your Apple ID to log in. Open the iCloud for Windows software, then enter your Apple ID and password to sign in.
Step 3: Choose which iCloud services to sync with your computer: After logging in, you'll be presented with a list of iCloud services that can be synced with your computer. Select "Photos" along with other services if you want. Press the "Apply" button to complete the setup.
Step 4: Open the file explorer. The left navigation panel now has a separate folder "iCloud Photos." All your iCloud photos are stored in one place, based on date.
Note: Special Image Downloads: right-click on this image and select “Download Now”. Another option is to select multiple images, right-click them, and select "Download now" to download all at once.
Method 2: Access iCloud Photos on PC without iCloud for Windows
Although iCloud for Windows provides an easier method, installing additional applications is not always desirable. Without using the app, use the following steps to view iCloud photos on your PC:
Step 1: Go to iCloud.com on your computer: Open a web browser and go to https://www.icloud.com.
Step 2: Use your Apple ID to log in. To access your iCloud account, enter your Apple ID and password.
Step 3: Go to Photos: To access your iCloud photo collection after logging in, click on the “Photos” button. Photos can be viewed by date, album, or shared albums here.
Note: To download each image: click on the image you want to save > the download icon (downward arrow) > select where you want to save the downloaded image on your computer.
Using Your PC to Explore Your iCloud Photo Library: Go from the Basics
Your computer can now access your iCloud Photo Library. Let's take a look at additional features:
View Hidden Photos in Your iCloud Collection
Unfortunately, secret photos of your iPhone or iPad aren't visible on iCloud.com, but here's a helpful tip if you use iCloud for Windows:
Step 1: Use your iPhone or iPad to view hidden photos: On your iPhone or iPad, you can reveal secret photos instantly. If you want to see photos before viewing on a computer, just open the Photos app, select the "Album" button, and scroll down to "Hidden." Once you've viewed the photo, press the "Share" icon and select "Show Hidden."
Step 2: Open iCloud for Windows and see photos that aren't hidden: Open iCloud for Windows, then use File Explorer to locate the iCloud Photos folder. Previously hidden photos should be visible. In your other iCloud photos
Extra Tips for a More Comfortable Experience
Managing storage with download options: You don't have to upload every photo in your iCloud collection. Think about downloading the photos you need to free up space on your computer.
Protect offline access to downloaded images: After an image is downloaded, it is saved on your computer and remains available even without an internet connection. To keep it organized and easily accessible Please make sure the downloaded photos are in a specific folder.
Further Reading: Transfer or Sync Files between iCloud and Other Cloud Services
This article addresses the question "How to access iCloud Photos on PC". If you’re considering migrating files from your current cloud service to iCloud Photos/iCloud Drive, or vice versa, MultCloud can be extremely useful. Trusted by over 3 million users, MultCloud is a multi-cloud management tool that facilitates the transfer or synchronization of files between various cloud services.
For instance, it allows for seamless file transfers from cloud drives like Google Photos to iCloud Photos without the need to download and then re-upload files. MultCloud also enables you to access and manage all your cloud accounts via a single application. Currently, it supports more than 30 different cloud services, including Google Drive, OneDrive, Dropbox, Box, Google Photos, iCloud Photos, FTP, WebDAV, and more.

- Cloud Transfer: MultCloud can transfer files from one cloud service to another directly without downloading and re-uploading.
- Cloud Sync: With MultCloud, you can easily sync two folders between different cloud services in real-time.
- Cloud Backup: You can backup and restore data between different cloud services automatically.
- Instagram Downloader: MultCloud can help you download Instagram videos, photos, reels, and stories to local device or remotely upload them to your clouds.
- Email Migration: You can directly back up and save Gmail emails as PDFs to your computer or cloud drive in bulk.
- Manage all cloud accounts in one place: Connect all your clouds to MultCloud and you'll find it so easy to access and manage multiple cloud storage files with a single login.
Conclusion
Accessing iCloud photos on your PC makes it possible to manage and utilize your photo library. Whether you choose to use iCloud for Windows or alternative methods, this guide can help you navigate and optimize your iCloud photo experience on your PC. Unlock the full potential of your iCloud photos today!
FAQs
Q1: Can I access iCloud photos on a PC without installing iCloud for Windows?
A1: Yes, you can access iCloud photos on your PC by using a web browser to visit iCloud.com and log in with your Apple ID.
Q2: How can I download all iCloud photos to my PC at once?
A2: Unfortunately, Apple does not provide a direct way to download all iCloud photos at once. You'll need to download them in batches.
Q3: Is there a limit to the number of iCloud photos I can download to my PC?
A3: No, you can download as many iCloud photos to your PC as your storage space allows.
MultCloud Supports Clouds
-
Google Drive
-
Google Workspace
-
OneDrive
-
OneDrive for Business
-
SharePoint
-
Dropbox
-
Dropbox Business
-
MEGA
-
Google Photos
-
iCloud Photos
-
FTP
-
box
-
box for Business
-
pCloud
-
Baidu
-
Flickr
-
HiDrive
-
Yandex
-
NAS
-
WebDAV
-
MediaFire
-
iCloud Drive
-
WEB.DE
-
Evernote
-
Amazon S3
-
Wasabi
-
ownCloud
-
MySQL
-
Egnyte
-
Putio
-
ADrive
-
SugarSync
-
Backblaze
-
CloudMe
-
MyDrive
-
Cubby