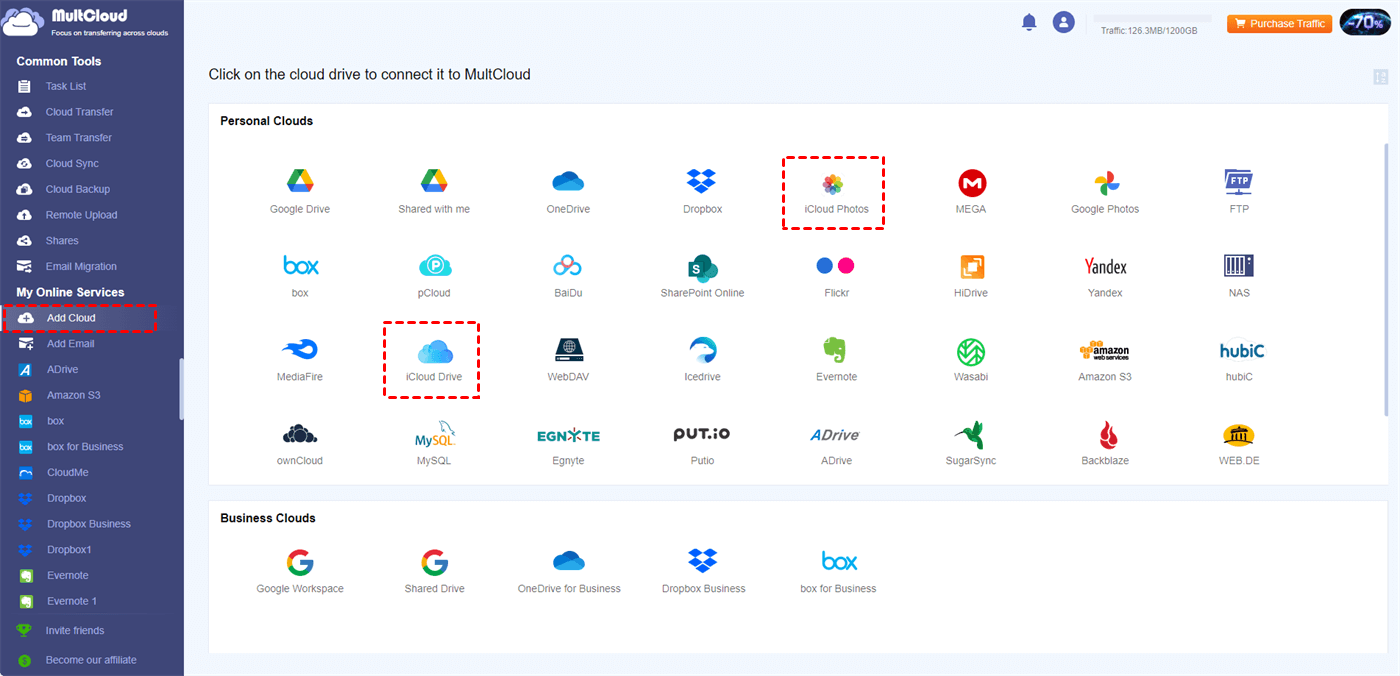Quick Search:
Introduction
The digital world holds our precious memories, important documents, and irreplaceable data. In this age of smartphones, our iPhones have become digital vaults, storing everything from photos and contacts to app data and messages. But what happens if your iPhone gets lost, stolen, or suffers a technical meltdown? This is where iCloud backups come to the rescue!
However, a nagging question often pops into our minds: How often does iCloud actually back up our iPhone data? Fear not, fellow iPhone users! This comprehensive guide sheds light on the frequency of iCloud backups and the specific conditions that trigger them.
Understanding iCloud Backups
Imagine your iPhone as a bustling city, constantly generating new data. iCloud acts as a secure off-site storage facility, safeguarding your city's vital information. However, striking a balance is key. Backing up too frequently can drain your battery and data allowance, while infrequent backups leave your data vulnerable for longer periods.
How Often Does iCloud Backup Your iPhone?
While iCloud doesn't operate on a set, time-based schedule, it automatically backs up your iPhone under specific conditions:
- Nightly Lullaby: When your iPhone is connected to Wi-Fi, locked, and charging, iCloud performs a nightly backup routine. Think of it as your digital guardian angel, working its magic while you sleep.
- Instantaneous Updates: Certain actions trigger immediate backups. These include adding a new device to your iCloud account, purchasing content from the App Store or iTunes Store, and updating your iOS software.
Factors Influencing iCloud Backups
Several factors influence when and how often iCloud backs up your iPhone:
- Wi-Fi Connection: A stable Wi-Fi connection is crucial for iCloud backups. Cellular data backups are possible, but they can eat into your data allowance quickly. Opt for Wi-Fi whenever possible for efficient backups.
- Power Source: Your iPhone needs to be plugged into a power source for iCloud backups to initiate. This ensures sufficient battery life for the backup process.
- Device Lock: For security reasons, iCloud backups only occur when your iPhone is locked. This prevents unauthorized access during the backup process.
- Storage Availability: iCloud backups require enough free storage space in your iCloud account. If your storage is full, you'll need to manage your data or upgrade your storage plan before iCloud can back up your device.
Let's learn more information about how to solve "iCloud Backup Not Working".
How to Manually Trigger an iCloud Backup?
While iCloud automates most backups, you can also initiate them manually whenever you feel the need for an extra layer of security. Here's how:
Step 1. Go to Settings on your iPhone.
Step 2. Tap on your Apple ID at the top of the screen.
Step 3. Select "iCloud Backup".
Step 4. Tap on "Back Up Now" to initiate a manual backup.
This provides peace of mind, knowing you've created a fresh backup of your iPhone data at any given time.
How to Optimize iCloud Backups?
Here are some tips to optimize your iCloud backups and ensure a seamless experience:
- Free Up Space: Regularly review your iCloud storage and remove unnecessary data like old backups or unused apps. This frees up space for future backups.
- Consider Backup Frequency: If you generate a lot of data daily, consider enabling automatic backups even on cellular data (Settings > Cellular > iCloud Backup). However, be mindful of your data usage charges.
- Monitor Backup Status: Keep an eye on your backup status in Settings > [Your Name] > iCloud > iCloud Backup. This ensures your backups are running smoothly and identifies any potential issues.
Conclusion
By understanding how often iCloud backs up your iPhone and the factors that influence it, you can ensure your data is protected. Utilize the automatic backup system, consider manual triggers when needed, and explore advanced techniques if desired. Remember, regular backups are your shield against data loss, allowing you to use your iPhone with confidence, knowing your precious memories and information are safe and sound.
Bonus Tip: How to Manage iCloud Data Easily?
In the process of using iCloud service, have you encountered difficulties in managing iCloud data easily? If so, you have come to the right place! MultCloud, as a professional cloud file manager. It can help you get and manage cloud data on any device, such as iCloud Photos, iCloud Drive, Google Drive, OneDrive or Dropbox, etc.
In addition to basic data management, you can even quickly migrate, synchronize or backup data here. Among them, the most core functions are:
- ✨Cloud Transfer: Automatically move files from iCloud to OneDrive or other clouds.
- ✨Team Transfer: Batch migrate sub-account data under corporate accounts.
- ✨Cloud Sync: Real-time sync iCloud with Google Drive or other cloud services.
- ✨Cloud Backup: Backup iCloud Photos to Synology, Flickr or Google Photos.
- ✨Email Migration: Easily save email and attachment data to local or cloud.
- ✨Remote Upload: Directly perform cloud torrenting, without installing other parsing tools.
So, how to use MultCloud to manage your iCloud data?
Step 1. Register an account with your email and log in.
Step 2. Click "Add Cloud" and find iCloud Drive and iCloud Photos to add.
Step 3. After that, you can manage the data in iCloud Drive and iCloud Photos in a unified interface. Basic file handling and advanced cloud-to-cloud migration, synchronization or backup can be done here.
MultCloud Supports Clouds
-
Google Drive
-
Google Workspace
-
OneDrive
-
OneDrive for Business
-
SharePoint
-
Dropbox
-
Dropbox Business
-
MEGA
-
Google Photos
-
iCloud Photos
-
FTP
-
box
-
box for Business
-
pCloud
-
Baidu
-
Flickr
-
HiDrive
-
Yandex
-
NAS
-
WebDAV
-
MediaFire
-
iCloud Drive
-
WEB.DE
-
Evernote
-
Amazon S3
-
Wasabi
-
ownCloud
-
MySQL
-
Egnyte
-
Putio
-
ADrive
-
SugarSync
-
Backblaze
-
CloudMe
-
MyDrive
-
Cubby