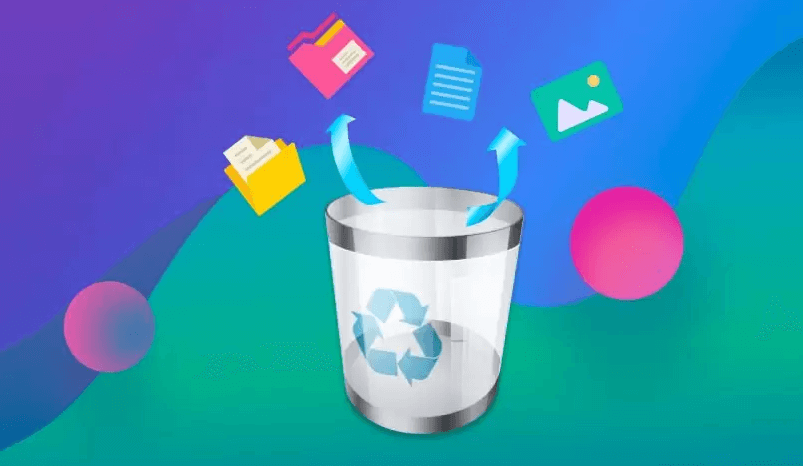Preface: SharePoint Recycle Bin Levels
SharePoint employs a hierarchical structure for its Recycle Bin, consisting of two primary levels:
1. Site Recycle Bin
When a file or folder is deleted from a SharePoint site, it is initially moved to the site-level Recycle Bin. This provides a first stage of recovery for recently deleted items.
2. Site Collection Recycle Bin
If a deleted item is not restored from the site Recycle Bin before the retention period expires, it is moved to the site collection Recycle Bin. This level offers an additional layer of protection for accidentally deleted content.
How Long Do Files Stay in SharePoint Recycle Bin
Understanding the lifecycle of deleted files within SharePoint is crucial for effective data management and recovery. By default, files that are deleted from SharePoint are moved to the Recycle Bin rather than being permanently erased. However, the duration these files remain accessible within the Recycle Bin is subject to certain factors and configurations. In general, the following factors influence the length of time files persist within the SharePoint Recycle Bin:
Default Retention Period
SharePoint typically establishes a predefined retention period for items placed in the Recycle Bin. This period varies depending on the SharePoint version and organizational settings.
Administrator-Defined Retention Policies
SharePoint administrators have the authority to modify the default retention period for the Recycle Bin at both the site and site collection levels. This allows for customization based on specific requirements and storage constraints.
Recycle Bin Quotas
To prevent excessive storage consumption, SharePoint may impose quotas on the Recycle Bin. When the Recycle Bin reaches its capacity, older items are automatically deleted to accommodate new deletions.
Manual Deletion
Users and administrators can manually delete items from the Recycle Bin at any time, bypassing the default retention period.
How to Manage SharePoint Recycle Bin?
Effective management of the SharePoint Recycle Bin is essential for optimizing storage utilization and minimizing data loss risks.
1. Regular Review
Implementing a routine for reviewing the Recycle Bin content can help identify and delete unnecessary items promptly. This practice prevents the accumulation of unwanted files and frees up valuable storage space.
2. Emptying the Recycle Bin
To permanently delete items and reclaim storage, regularly emptying the Recycle Bin is crucial. However, exercise caution to avoid accidental deletion of important files.
3. Configuring Retention Settings
Review and adjust the Recycle Bin retention settings to align with your organization's data retention policies and storage requirements. Consider implementing shorter retention periods for less critical content to optimize storage usage.
4. Monitoring Recycle Bin Usage
Keeping track of the Recycle Bin's storage consumption is essential to prevent it from filling up and impacting system performance. Regularly monitor the Recycle Bin's size and take appropriate actions if necessary.
How to Recover Deleted Files?
The SharePoint Recycle Bin serves as a safety net for recovering accidentally deleted files. To restore a deleted file, navigate to the Recycle Bin within the SharePoint site where the file was originally located. Select the desired files or folders and choose the "Restore" option to return them to their original location. The chances of successful recovery are higher if the deleted items are restored promptly. As time passes, the likelihood of permanent deletion increases.
Additional Tips to Prevent Data Loss
While the Recycle Bin provides a safeguard, implementing additional measures can further protect against data loss. For this, you can keep a regular backup of critical SharePoint data to serve as an ultimate recovery point in case of accidental deletion or other data loss incidents. Back up them from SharePoint to local or another cloud storage? That depends on your requirements!
If you prefer to back up to another cloud drive, use MultCloud, please. It will not let you down since MultCloud focuses on transferring data across clouds online.

- Offline TransferDon't rely on network connection, but use the data traffic for backing up cloud files.
- Direct TransferDon't go through the local storage, but directly transfer files across different clouds online.
- Auto Transfer: Transfer data regularly without having to manually initiate each transfer task
- Cross-Platform Access: Access your cloud files from devices or operating systems.
Apart from the "Cloud Transfer" feature, the multiple cloud manager also offers the "Cloud Sync", "Cloud Backup", "Remote Upload", "Team Transfer between business clouds", "Email Migration to Cloud", "Image Saver", etc..
MultCloud Supports Clouds
-
Google Drive
-
Google Workspace
-
OneDrive
-
OneDrive for Business
-
SharePoint
-
Dropbox
-
Dropbox Business
-
MEGA
-
Google Photos
-
iCloud Photos
-
FTP
-
box
-
box for Business
-
pCloud
-
Baidu
-
Flickr
-
HiDrive
-
Yandex
-
NAS
-
WebDAV
-
MediaFire
-
iCloud Drive
-
WEB.DE
-
Evernote
-
Amazon S3
-
Wasabi
-
ownCloud
-
MySQL
-
Egnyte
-
Putio
-
ADrive
-
SugarSync
-
Backblaze
-
CloudMe
-
MyDrive
-
Cubby