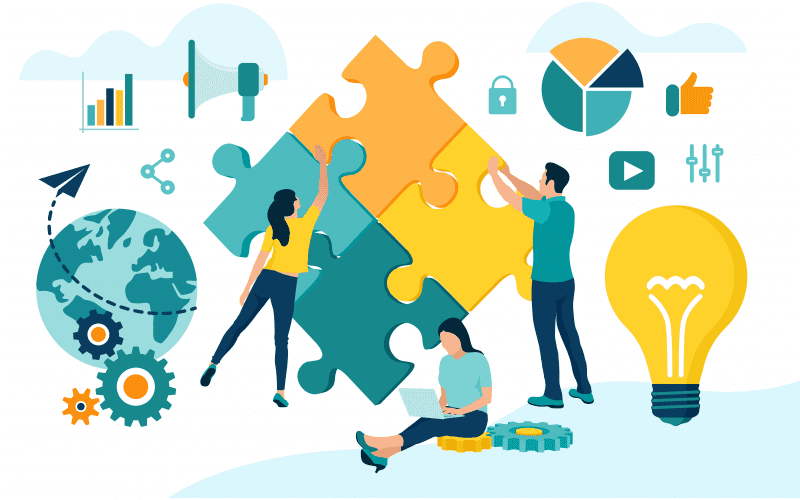Basic Understanding SharePoint Storage: Key Concepts and Functionality
SharePoint storage functions as a central repository for documents, files, and data within an organization. Key features include:
- Libraries and Lists: Organize and store files with the ability to create specific lists for projects or tasks.
- Version Control: Monitor changes and maintain versions of documents, allowing users to revert to previous versions when needed.
- Permission Control: Set access levels for individuals or groups, ensuring sensitive data is protected.
- Scalable Storage: Adaptable to the size and needs of your business, scaling as necessary.
- Remote Access: Files can be accessed from any location, ensuring flexibility for teams.
How Does SharePoint Storage Work for Businesses and Teams
SharePoint storage enhances collaboration for businesses and teams by providing:
- Centralized Document Repository: Teams can access and work on the same files without creating multiple versions.
- Microsoft Teams Integration: Real-time co-authoring, sharing, and communication within a collaborative environment.
- Document Classification: Organize files by categories or tags, making them easier to locate and manage.
- Cross-Platform Accessibility: Whether on desktop, mobile, or tablet, team members can access documents from anywhere.
Integrate SharePoint Storage with OneDrive for Seamless Access
The SharePoint-OneDrive integration provides a powerful way for users to access, share, and manage files from both platforms in a unified cloud storage environment. This integration simplifies file accessibility, ensuring that users can sync, access, and update files from anywhere. Let’s break down how to sync SharePoint libraries with OneDrive, step by step, and explore additional benefits.
Sync SharePoint Libraries with OneDrive: Step-by-Step Guide
Step 1: Access the SharePoint Library
Open your web browser and go to your SharePoint site. Navigate to the document library you want to sync with OneDrive. This could be a specific team or department's document repository.
Step 2: Initiate the Sync Process
Once in the document library, look for the "Sync" button located on the top menu bar of the library interface. Click the "Sync" button. A prompt will appear asking you to open OneDrive. Ensure that you are signed in with the same Microsoft account that you use for both SharePoint and OneDrive.
Step 3: Open OneDrive
After clicking "Sync," your OneDrive application will automatically open. If you do not have the OneDrive app installed, you'll be prompted to download and install it. Sign in to OneDrive using your Microsoft 365 account credentials.
Step 4: Confirm Sync Settings
Once OneDrive opens, you'll be prompted to confirm the location on your device where the SharePoint library will sync. Choose the default location or specify a custom folder on your computer where you'd like the SharePoint files to sync. Step 5: View Synced Files
Once the sync process is complete, the SharePoint library will now appear as a folder within your local OneDrive directory. You can access, edit, and manage files directly from your local device, and any changes made will automatically sync back to the SharePoint library online.
Easier Way to Sync OneDrive and SharePoint
To sync OneDrive and SharePoint more easily and flexibly, you can use some third-party software instead, like MultCloud. It is a quite popular and reliable multiple cloud manager, allowing users to add and manage all their cloud drives into this one platform for easy and centralized management, including deleting, renaming, uploading or downloading the content like they do in the cloud official site.
More excitingly, it comes with many advanced functions: cloud transfer, cloud backup, cloud sync. As the name suggests, it is able to transfer, back up or sync data from one cloud to another drive, online directly, not passing through or occupying the local storage. In other words, users can save the time and efforts spent in downloading the data to a local device as an intermediary step.

- Cloud Sync: Sync data across clouds seamlessly in real time.
- Cloud Transfer: Move one cloud data to another without download and re-upload.
- Cloud Backup: Dynamically backup and restore files between clouds.
- Automatic: Set up a schedule to make task automatically run as preferred.
- Offline: Transfer, sync or backup cloud data online without going through local.
- Image Saver: Download pictures from public sites like instagram to local or cloud.
- Email Migration: Save Gmail or Outlook emails to local or cloud, even along with attachements.
- Efficient: Access and manage all your clouds with a single login.
Manage Synced SharePoint Libraries in OneDrive
- Pause and Resume Syncing: Users can easily pause the syncing of a SharePoint library if needed (e.g., to save bandwidth or while on a slow connection). This option is available directly in the OneDrive app.
- Unlink or Stop Syncing: If a library is no longer needed on a local device, you can stop syncing the folder without deleting it from SharePoint. This frees up local storage while keeping the files accessible online.
- Multiple Libraries: Users can sync multiple SharePoint libraries to their OneDrive, allowing for flexibility in managing files from various departments or teams.
Maximizing SharePoint Storage Efficiency in Office 365
Efficiently managing SharePoint storage in Office 365 involves:
- Configurable Storage Quotas: Set limits per user or department to ensure equitable distribution of storage.
- Retention Policies: Automatically archive or delete files based on predefined rules, keeping the system clutter-free.
- Automated Archiving: Move older files to archives to free up space in active storage areas.
- Usage Monitoring: Regularly review storage reports to identify areas of high usage or inefficiency.
How Does SharePoint Storage Work for Document Management
SharePoint’s document management capabilities provide:
- Metadata and Tagging: Assign metadata to files for easier searchability and organization.
- Version History: Maintain a record of changes and previous versions for accountability and recovery.
- Advanced Permissions: Control access at a granular level, ensuring only authorized personnel can view, edit, or share documents.
- Audit Trails: Track document activity to ensure compliance and transparency within the organization.
MultCloud Supports Clouds
-
Google Drive
-
Google Workspace
-
OneDrive
-
OneDrive for Business
-
SharePoint
-
Dropbox
-
Dropbox Business
-
MEGA
-
Google Photos
-
iCloud Photos
-
FTP
-
box
-
box for Business
-
pCloud
-
Baidu
-
Flickr
-
HiDrive
-
Yandex
-
NAS
-
WebDAV
-
MediaFire
-
iCloud Drive
-
WEB.DE
-
Evernote
-
Amazon S3
-
Wasabi
-
ownCloud
-
MySQL
-
Egnyte
-
Putio
-
ADrive
-
SugarSync
-
Backblaze
-
CloudMe
-
MyDrive
-
Cubby