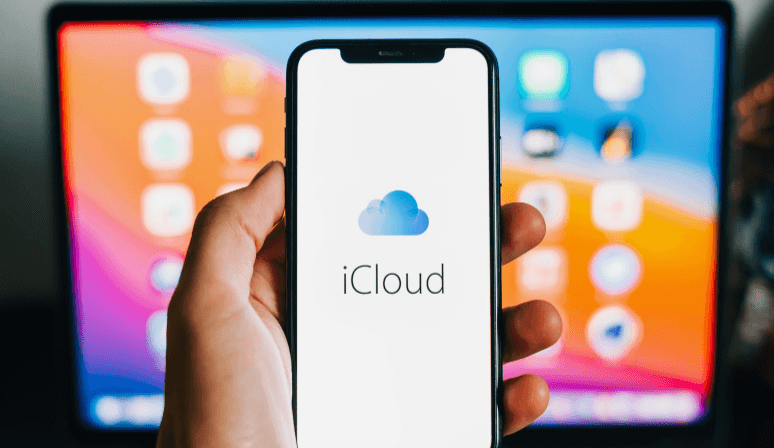Are you wondering how to view shared photos in iCloud? A convenient way to re-imagine your last trip or experience a special moment is to view or enjoy shared photos in iCloud since they are records of beautiful memories saved by friends and family. In this post, we will focus on the reasons for sharing photos in iCloud as well as how to access the shared photos on iCloud.
Benefits of Sharing Photos on iCloud
- Easy Access: You can easily share and access your photos across devices with iCloud.
- Collaboration: A Shared Album is great for group projects or events because you and your members can collaborate on albums.
- Family Sharing: iCloud allows you and your family members to exchange photos and other content.
- Seamless Integration: iCloud is a desirable platform for iOS users because it is integrated into Apple devices.
- Privacy and Security: iCloud protects shared content by focusing on privacy and security.
- Sharing Memories: iCloud users can view shared photos and enjoy special times and experiences.
How to See Shared Photos on iCloud - 3 Solutions
Solution 1: Enter Shared Albums
Before all the steps, make sure your device is set up to import photos from iCloud. If you're having any trouble, try to follow these steps:
Step 1: Open the Photos app on your iOS device.
Step 2: Click the "Shared" tab at the bottom of the screen to select a shared album.
Step 3: Browse shared albums to view photos and videos.
Solution 2: Send invitations and notifications
Sometimes users may not receive shared album notifications. Here is how to solve the problem.
Step 1: When you open the Photos app, go to the "Share" tab.
Step 2: Look for notifications or invitations that are still disabled.
Step 3: Accept the invitation to access shared content.
Solution 3: Access iCloud.com
Step 1: Open your browser and go to iCloud.com.
Step 2: Enter your password and Apple ID to access your iCloud account.
Step 3: Click on the "Photos" button to view the library containing shared albums.
Special Tips for Controlling Photos Shared on iCloud
Now you know how to access shared albums. Here are some additional tips that can help you improve your experience:
1. Manage notifications: Notifications for shared albums can be collected quickly. Change your notification settings to prevent excessive data loading: Click Settings > [your name] > iCloud > Photos on iPhone or iPad. Then, choose the notification frequency you want (All Photos, Highlight, or None) under Share Albums. Next, choose Photos > Preferences and modify notification settings in the Shared tab.
2. Reasonable Participation: Shared Albums are collaborative environments. When adding your own photos, pay attention to the overall theme of the album, and don't add too many useless images.
3. Release a Shared Album: If you decide you no longer want to participate, you can quickly delete an album: Open an album > Select "Remove from the Shared". This does not affect the original album or other members.
Conclusion
Pay attention to these tricks and use the offered solutions to become an expert in managing shared photos in iCloud. Now go and play every opportunity you have to explore your memories together with your loved ones.
FAQs
Can I view shared iCloud photos using a Windows computer?
A: Windows computers can view shared iCloud images. Open your browser and go to iCloud.com, click "Photos" to view your iCloud photo library, including shared albums after logging in with your Apple ID.
How can I find out if someone has sent a photo through iCloud?
A: Open the Photos app and select the "Share" tab to see who has shared your photos on iCloud. If you receive invitations or notices that someone has shared content with you, make a note of them. It also has the ability to send out email notifications about shared albums.
Can I download shared iCloud photos to your phone?
A: You can download shared iCloud photographs to your device. To download your photos, please open the Photos app and select the Shared album from the "Share" option. To save the images to your device, click and select the download icon, which is typically a cloud with a downward-pointing arrow.
Can I disable photo sharing in iCloud?
A: To stop sharing photographs via iCloud, open the photographs app and select the "Shared" option. After choosing the album you wish to keep private from the public, click "People". You can now unfollow certain persons or stop sharing the album as a whole.
Can I view iCloud photos shared offline?
A: iCloud photo sharing is offline compatible. For offline viewing, download shared images and movies from iCloud to your device. To access offline content after downloading it online, simply utilize the Photos app.
How to share photos with others using iCloud
A: Open the Photos app and select the photos you want to share, then share them with others via iCloud. To start or add a new shared album, click the Share button. (It usually has a square with an arrow at the top.) Then select "Add to Collaborate Album," then follow the on-screen instructions. Send a link to your album to specific contacts.
Further Reading: Transfer or Sync Files between iCloud and Other Cloud Services
This article addresses the question "How to view shared photos on iCloud". If you’re considering migrating files from your current cloud service to iCloud Photos/iCloud Drive, or vice versa, MultCloud can be extremely useful. Trusted by over 3 million users, MultCloud is a multi-cloud management tool that facilitates the transfer or synchronization of files between various cloud services.
For instance, it allows for seamless file transfers from cloud drives like Google Photos to iCloud Photos without the need to download and then re-upload files. MultCloud also enables you to access and manage all your cloud accounts via a single application. Currently, it supports more than 30 different cloud services, including Google Drive, OneDrive, Dropbox, Box, Google Photos, iCloud Photos, FTP, WebDAV, and more.

- Cloud Transfer: MultCloud can transfer files from one cloud service to another directly without downloading and re-uploading.
- Cloud Sync: With MultCloud, you can easily sync two folders between different cloud services in real-time.
- Cloud Backup: You can backup and restore data between different cloud services automatically.
- Instagram Downloader: MultCloud can help you download Instagram videos, photos, reels, and stories to local device or remotely upload them to your clouds.
- Email Migration: You can directly back up and save Gmail emails as PDFs to your computer or cloud drive in bulk.
- Manage all cloud accounts in one place: Connect all your clouds to MultCloud and you'll find it so easy to access and manage multiple cloud storage files with a single login.
MultCloud Supports Clouds
-
Google Drive
-
Google Workspace
-
OneDrive
-
OneDrive for Business
-
SharePoint
-
Dropbox
-
Dropbox Business
-
MEGA
-
Google Photos
-
iCloud Photos
-
FTP
-
box
-
box for Business
-
pCloud
-
Baidu
-
Flickr
-
HiDrive
-
Yandex
-
NAS
-
WebDAV
-
MediaFire
-
iCloud Drive
-
WEB.DE
-
Evernote
-
Amazon S3
-
Wasabi
-
ownCloud
-
MySQL
-
Egnyte
-
Putio
-
ADrive
-
SugarSync
-
Backblaze
-
CloudMe
-
MyDrive
-
Cubby