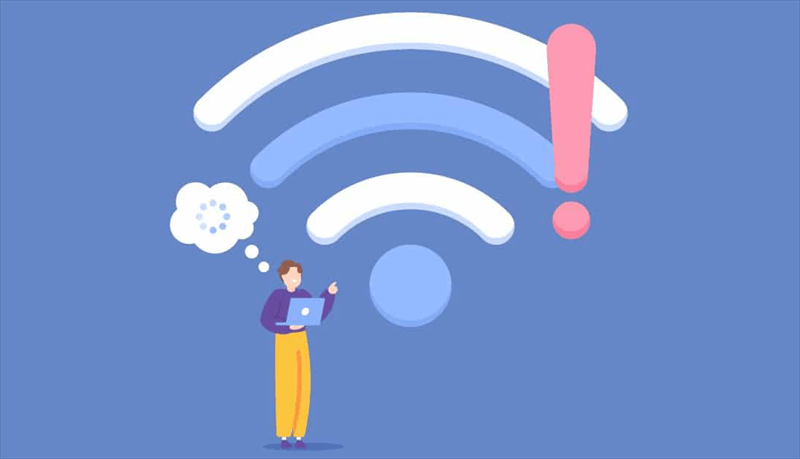SharePoint File Conflicts
SharePoint file conflicts can be frustrating, especially when multiple team members are collaborating on the same file. These conflicts often arise when changes are made to a file simultaneously or when synchronization issues occur, such as sync delay. As the first step, you might need to find out the root causes of these conflicts, and then you can effectively fix the problem now and prevent it from occuring again in future.
Common Causes of SharePoint File Conflicts
Many factors might trigger the SharePoint file conflicts, such as:
Multiple Users Editing the Same File Simultaneously
If files are edited by multiple users at the same time, conflicts are likely to occur. Although SharePoint allows collaborative editing, users may overwrite each other’s changes without proper co-authoring protocols. This is especially problematic in high-collaboration environments where teams need to frequently update and edit the same SharePoint documents.
Network Connectivity Issues Causing Synchronization Delays
Network connectivity issues are a common cause of file conflicts in SharePoint. If any chanegs are maded offline during poor or unstable internet connections, the synchronization perhaps delays. This can also result in multiple versions of the same file being saved, leading to conflicts.
Versioning Settings Not Properly Configured
Improper configuration of versioning settings in SharePoint can also lead to file conflicts. Versioning allows you to track changes and maintain a history of document updates. If versioning is not enabled or configured correctly, SharePoint may not create separate versions for each update, causing conflicts when changes overlap.
Using Offline Versions of Files and Later Uploading Them
Using an offline version of a file in SharePoint and uploading it later can cause conflicts, especially if the online version has been modified while offline. When the offline version is uploaded to SharePoint, the system needs to compare and reconcile the differences between the two versions. Without a clear synchronization process, such operations can easily lead to file conflicts.
How Do I Resolve Conflicts in SharePoint
By identifying these common causes, you can take proactive steps to minimize conflicts. For you convenience, we show the detailed steps to address and fix file conflicts effectively.
Steps to Fix SharePoint File Conflicts
1. Identify the Conflict
Log in your SharePoint site, and navigate to the document library in which the conflict occurred. Then locate the specific conflicting file, which is usually marked with a special icon for easy identification.
2. Compare Versions
Now, you need to compare the conflicting file versions. Make use of version history feature to find out the specific differences between different versions. This helps determine what changes were made and who made the change.
3. Merge Changes
If possible, you can manually merge the changes from the conflicting versions into a single file. This can be done via copying and pasting or professional comparison tools.
4. Save and Sync
Save the merged file as the most up-to-date one and ensure it is correctly synced with the SharePoint library. This resolves the conflict and updates the document for all users.
Tips to Prevent SharePoint Conflict from Occuring
Implementing best practices can help minimize conflicts and improve collaboration:
- Enable Versioning: Turn on the version mangement to keep track of changes and make it easier to resolve conflicts.
- Regular Backups: Maintain regular backups of important documents to prevent data loss during conflicts. Backup SharePoint files to local drive or another cloud drive. If you prefer the latter plan, you can make use of MultCloud. It focuses on transferrring, backing up, syncing data from one cloud to another directly online without passing through the local.

- Cloud Transfer: Move one cloud data to another without download and re-upload.
- Cloud Sync: Sync data across clouds seamlessly in real time.
- Cloud Backup: Dynamically backup and restore files between clouds.
- Automatic: Set up a schedule to make task automatically run as preferred.
- Offline: Transfer, sync or backup cloud data online without going through local.
- Efficient: Access and manage all your clouds with a single login.
- Lock Documents: Use document locking features to prevent multiple users from making conflicting changes on the same file simultaneously.
- Automate Alerts: Set up automated alerts to notify users when conflicts occur, and allowing for a quick fix.
- Regular Audits: Conduct regular audits of document libraries to identify and address potential conflict sources.
- Optimize Sync Settings: Optimize sync settings to ensure timely and accurate synchronization of files.
In the End
In this guide, we not only figure out why the SharePoint conflict occurs, but also give the steps to solve the file conflict issue. To prevent it from happening again in the future, you can check out the tips to manage file versions effectively and securely.
MultCloud Supports Clouds
-
Google Drive
-
Google Workspace
-
OneDrive
-
OneDrive for Business
-
SharePoint
-
Dropbox
-
Dropbox Business
-
MEGA
-
Google Photos
-
iCloud Photos
-
FTP
-
box
-
box for Business
-
pCloud
-
Baidu
-
Flickr
-
HiDrive
-
Yandex
-
NAS
-
WebDAV
-
MediaFire
-
iCloud Drive
-
WEB.DE
-
Evernote
-
Amazon S3
-
Wasabi
-
ownCloud
-
MySQL
-
Egnyte
-
Putio
-
ADrive
-
SugarSync
-
Backblaze
-
CloudMe
-
MyDrive
-
Cubby