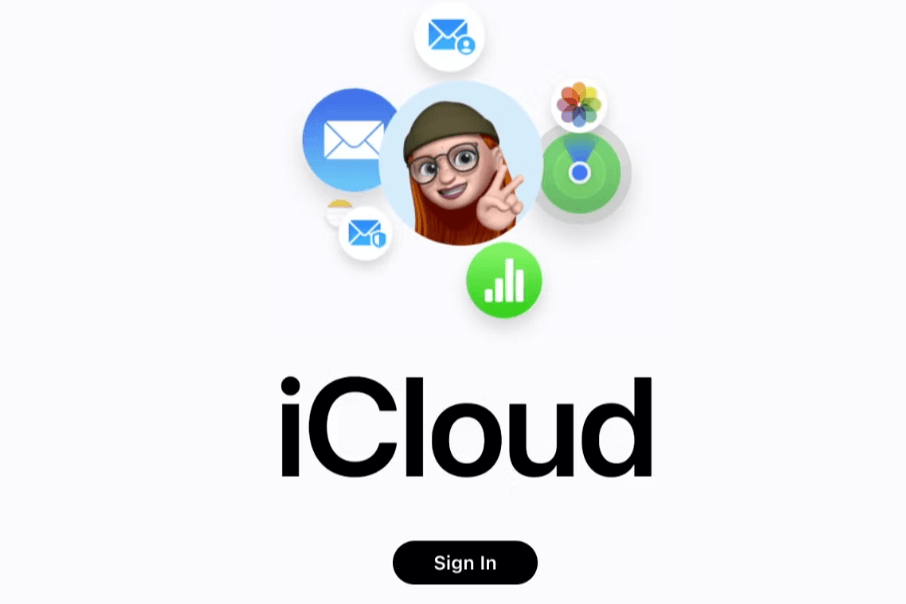Quick Search:
User Case: How to Log into iCloud Without Verification Code?
How can I log into my iCloud without using the verification code sent to the phone number?
I need help with signing into iCloud. I am in a different country using a new phone number and do not have access to my old phone number (or the messages it receives). For logging into iCloud it requires a verification code being sent to my old number. I am not offered the option to send the verification code to my new number. How can I get the verification code be sent to my new number or how I log into iCloud without the verification code?
- Question from Apple Community
How do I log into iCloud without a phone? Many iCloud users face this question when they need to access their account without using their registered phone number. In this comprehensive tutorial, we will share you with several methods to help bypass phone verification and access your iCloud account securely.
Why Need Logging into iCloud Without Phone Verification?
Generally speaking, users will be required to verify their identity when setting up iCloud, and most users will choose to use a phone number linked to their account. This phone number will act as a security measure to ensure that only authorized users can access iCloud services and data. However, there are several special scenarios where users might need to log into iCloud without phone verification:
- Lost or Stolen Phone: If a user's phone, linked to their iCloud account for verification, is lost or stolen, they may need an alternative method to access their iCloud account and content.
- Changed Phone Number: Users who have changed their phone number and haven't updated their iCloud account settings may find themselves unable to verify their identity via phone number.
- Travel Abroad: Users may experience issues with their phone's network or accessibility when traveling abroad, which can make it challenging to get SMS verification codes.
- Technical Issues: Sometimes, technical issues with the phone network or iCloud services can prevent users from receiving verification codes.
- Privacy Concerns: Some users may prefer not to use their phone number for verification due to privacy concerns or personal preferences.
Note: These are the issues you may need to address:
[4 Methods] How to Log into iCloud Without Phone Number
To bypass iCloud login without phone verification, you can turn to alternative verification options provided by Apple. They often include security questions that you set up when initially creating your iCloud account, and updating account settings, email addresses, or trusted devices. Next, we will break down every alternative for your reference.
Method 1. Use Security Questions for iCloud Sign-in
By successfully answering your security questions, you can reset your iCloud password and gain access to your account without verifying with a phone number.
1. Visit the iCloud Login Page: Go to the official iCloud login page on your web browser.
2. Click on "Forgot Apple ID or Password": Below the login fields, click on the link that says "Forgot Apple ID or password".
3. Enter Your Apple ID: Enter your Apple ID, which is typically your email address associated with your iCloud account.
4. Choose "Answer Security Questions": Select the option to answer security questions and proceed.
5. Answer Security Questions: Provide the correct answers to the security questions you set up when you created your Apple ID. Make sure your answers are accurate and match the information you originally provided.
Method 2. Update Account Setting
Another approach to accessing iCloud without a phone number involves updating your account settings through the Apple ID management portal.
1. Go to Apple ID Account Page: Visit the Apple ID account management page using any web browser.
2. Sign in with Your Apple ID: Log in using your Apple ID credentials.
3. Navigate to Security Settings: Find the security settings section and locate the options for managing your trusted phone numbers.
4. Remove or Update Phone Number: If your old phone number is still listed as a trusted number, you can remove it or update it with a new phone number or alternative contact method.
5. Verify Changes: Follow the on-screen prompts to verify any changes you make to your account settings. Apple may send a verification code to another trusted device or email associated with your account.
Method 3. Use a Trusted Device
Users can use trusted devices, including iPhones, iPads, or Macs connected to their Apple IDs, to confirm their iCloud login. Apple may send a verification code to a reliable device when checking in from a new device or browser. After being received, entering this code allows access to iCloud and confirms the user's identity.
Method 4. Use Email Address
Besides the above 3 methods, user can finish the login procedure without needing a phone number by having Apple send a verification code to their email address.
5 Tips to Improve iCloud Login Security
To enhance the security of your iCloud login and access, you can take the following measures:
1. Use Your Apple ID
After buying a new Apple device, you have to log in with your Apple ID. If you don't have one, you can register on the official Apple account management page. Fill out the registration information carefully and remember these details along with your password, which will be a key to recovering your account if it's lost.
2. Enable Two-Factor Authentication
Two-factor authentication ensures that only you can access your account, even if someone else gets your password. When they try to log into your account for the first time on a new device or webpage, they will be required to provide two pieces of information: your password and a six-digit verification code automatically displayed on your trusted devices. So, never share your password or verification code with anyone.
3. Control Your Apple ID, Password, and Trusted Devices
Your Apple ID is your personal account, so it's crucial to always control your Apple ID, password, and trusted device. Use Face ID, Touch ID, or password to protect your trusted devices. Do not share your Apple ID with others, even family members, as it could lead to the exposure of your photos and other data.
4. Pay Attention to Notifications About Your Apple ID
Once your account changes (such as logging into your account for the first time on a new device or changing your password), Apple will notify you via email, SMS, or push notification. If you receive such notifications but don't remember making those changes, it could mean someone else has accessed your account improperly.
When you no longer use the email address or phone number associated with your Apple ID, be sure to update your contact information promptly. If you're unsure about the security of your email account, do not use it as your Apple ID.
5. Do Not Click on Links from Unknown Sources
Additionally, if you're unsure whether information or links in emails are from the official Apple website, do not click on them easily. Do not enter your account and password in the link.
Conclusion
The article focuses on how to log in iCloud account with a phone number in some emergency situations. I hope they can help you out effectively. Moreover, some expert tips are also provided with the purpose of improving the iCloud account security. To prevent data leaks and protect your private information, fostering a backup habit is quite important, no matter whether backing up to local or additional cloud storage.
Bonus Tip: Best Way to Backup Data from iCloud to Other Clouds
Backing up data is essential to ensure that your files, photos, and important documents are safe and accessible, even if something goes wrong with your main storage service. For iCloud users, the importance of securing files with a secondary backup to other cloud platforms is particularly crucial, given that iCloud might not always meet their storage or accessibility needs. Fortunately, transferring and backing up your iCloud data to other cloud services can be simple, thanks to tools like MultCloud.

- Cloud Transfer: Move one cloud data to another without download and re-upload.
- Cloud Sync: Sync data across clouds seamlessly in real time.
- Cloud Backup: Dynamically backup and restore files between clouds.
- Automatic: Set up a schedule to make task automatically run as preferred.
- Offline: Transfer, sync or backup cloud data online without going through local.
- Efficient: Access and manage all your clouds with a single login.
MultCloud is a powerful cloud management tool designed to streamline your cloud storage experience. It enables you to seamlessly connect multiple cloud storage accounts, including iCloud, Google Drive, Dropbox, OneDrive, and more, in a single interface. With MultCloud, you can transfer, sync, and back up data across clouds without the hassle of downloading and re-uploading files. The tool also supports automatic scheduled backups, making it an excellent choice for those looking for hands-free data protection across various platforms.
Steps to Backup iCloud Data to Other Clouds Using MultCloud
1. Sign up and Log in to MultCloud: First, visit the MultCloud website, create an account, and log in.
2. Add iCloud to MultCloud: Click on "Add Cloud" and select iCloud Photos or iCloud Drive from the list. You’ll need to sign in to iCloud and authorize MultCloud to access your files.
3. Add the Target Cloud Service: Repeat the "Add Cloud" step for the destination cloud service where you’d like to back up your data, such as Google Drive or Dropbox.
4. Initiate the Backup Process: Navigate to the "Cloud Backup" section, select iCloud Photos or iCloud Drive as the source and your chosen cloud as the destination.
5. Configure Transfer Settings: Here, you can set up options like file filters, email notifications, and schedule the backup as a one-time or recurring task.
6. Start the Transfer: Once everything is set, click "Backup Now" to begin backing up your iCloud data to the target cloud service.
MultCloud Supports Clouds
-
Google Drive
-
Google Workspace
-
OneDrive
-
OneDrive for Business
-
SharePoint
-
Dropbox
-
Dropbox Business
-
MEGA
-
Google Photos
-
iCloud Photos
-
FTP
-
box
-
box for Business
-
pCloud
-
Baidu
-
Flickr
-
HiDrive
-
Yandex
-
NAS
-
WebDAV
-
MediaFire
-
iCloud Drive
-
WEB.DE
-
Evernote
-
Amazon S3
-
Wasabi
-
ownCloud
-
MySQL
-
Egnyte
-
Putio
-
ADrive
-
SugarSync
-
Backblaze
-
CloudMe
-
MyDrive
-
Cubby