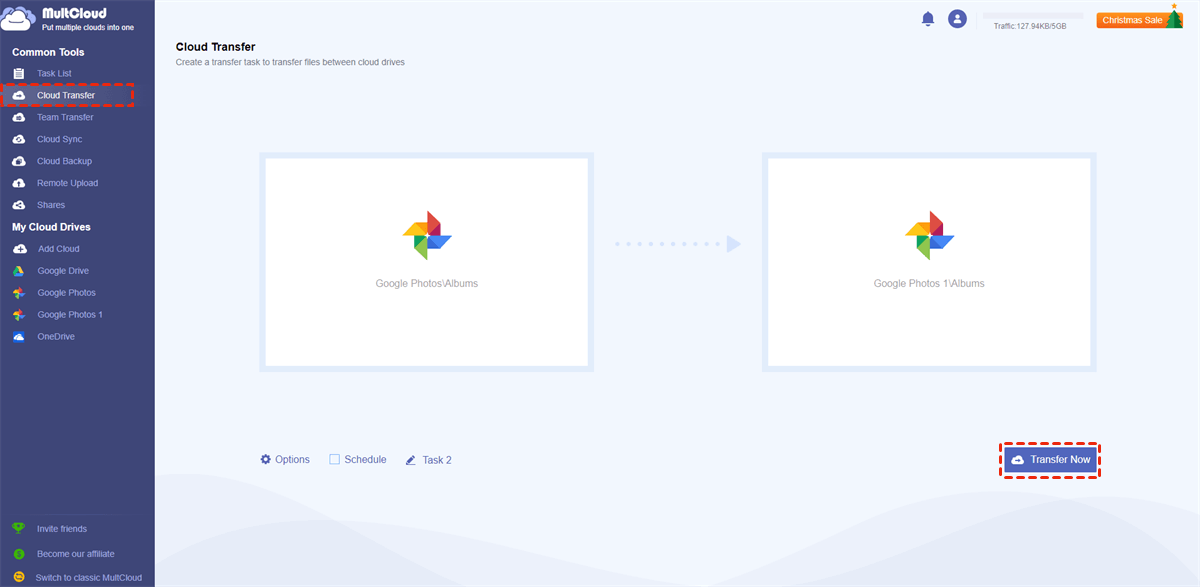Preface
Can you see who opens your Google Photos? In today’s digital age, where privacy invasions occur every day, it’s worth worrying about. Your Google Photos may contain personal moments and memories. Therefore, it’s reasonable to be concerned about unwanted access.
Why You Want to Know If Someone Has Accessed Your Google Photos?
First, let’s talk about why you want to know if someone has access to their Google Photos. Before we dive into the how-to guide. Awareness of the cause can emphasize the importance of taking action.
► Privacy Concerns: Perhaps the most obvious reason. You may have photos of your friends or personal events in your Google Photos. You don’t want to share them publicly. Protecting your privacy depends on how you detect if someone is viewing your Google Photos.
► Sensitive Information: Photos often display more than people and places. Sensitive information such as your bank account information, ID, or personal photos from work can be one of them. If someone were to view your Google Photos without your knowledge, they would be able to access this personal information.
► Security of Your Documents: Document theft can occur due to unauthorized access to your photos. Personal photos can also be used by hackers to portray you or lie to you. For this reason, it is necessary to ask, “How do I know if someone hacked my Google photos?”
► Protect Your Children’s Images: Many people use Google Photos to store their children’s photos. For the privacy and well-being of your family, you need to make sure that these photos are encrypted.
► Avoiding Blackmail and Extortion: Unfortunately, there are cases where people use someone’s personal photos as fake. This situation can be avoided by understanding who has access to your Google Photos.
► Professional Integrity: Leakage of personal photos can destroy the reputation and integrity of a professional, especially those in public roles. It is important to keep these photos safe.
► Avoid Embarrassment: Sometimes, the important thing is to avoid the discomfort that can arise from viewing your personal photos without your consent. You do not want people to see your uncomfortable or vain photos.
How Do I Know If Someone Has Access to My Google Photos
After saying that it is important to protect your Google Photos, let’s take a look at the verifications. 3 effective ways are offered here to check whether someone has accessed your account and how to stop it.
Solution 1. Check Google Account Activity
Monitoring the activity on your Google account is a simple way to track who is accessing your Google photos. You can use this method to check for suspicious activity related to your account.
1. Access Google Account: Log into your Google account on any Google app, click your profile picture, and choose "Manage your Google Account".
2. Go to Security Settings: Go to the Security section. It is usually located on the left menu.
3. Monitor Current Activity: Here you can see the recent account activity, such as logging in and making changes to the devices you are using.
4. Look for Unusual Activity: Look for activities or registrations that seem unusual. Anything that suggests someone is accessing your account without permission.
Tip: Make it a habit to check the activity of your Google Account daily. This method of protection will help you quickly identify unwanted access.
Solution 2. Verify Account Permissions
Unauthorized access can sometimes come from previously authorized applications or devices. It is important to check these permissions regularly.
1. Go to Google Account: Open the Google Account and log in.
2. Go to Security Settings: Go to the section designated for security.
3. Manage External Apps: Find a list of all the third-party apps that have access to your account.
4. Remove Unnecessary Permissions: Check the list and remove access to devices or apps that you no longer use.
Tip: Be careful when apps allow access to your Google Account. Only grant permissions to trusted and necessary apps.
Solution 3. Enhance Security Settings
Improving your Google account security settings is essential to further protect Google Photos. The goal of this strategy is to stop unwanted access before it starts.
1. Enable Two-factor Authentication (2FA): By requiring a second form of authentication when logging into your account, you add an additional layer of security.
2. Use a Strong Password: Make sure that your Google Account password is strong and unique. Do not use an easily understood password.
3. Update Recovery Options: If you need to restore your account, update your recovery options (such as a backup email or phone number).
Tips:
- To handle complex passwords, update your passwords frequently and use a tamper manager.
- It is also important to be aware of online security and take precautions. Monitor what is happening to your account. Check and update your security settings frequently. You can feel safe knowing that your Google Photos is protected from prying eyes using these security features.
Bonus Tip: How to Transfer Google Photos to Another Account or Cloud
This article addresses the question “How do I know if someone has access to my Google Photos”. If you’re considering migrating files from your current account to another account or cloud, MultCloud can be extremely useful. Trusted by over 3 million users, MultCloud is a multi-cloud management tool that facilitates the transfer of files between various cloud services.
For instance, it allows for seamless file transfers from cloud drives like Google Photos to iCloud Photos without the need to download and then re-upload files. MultCloud also enables you to access and manage all your cloud accounts via a single application. Currently, it supports more than 30 different cloud services, including Google Drive, OneDrive, Dropbox, Box, Google Photos, iCloud Photos, FTP, WebDAV, and more.
The steps for using MultCloud to transfer photos from Google Photos are quite easy to master even if you are a tech novice. This is an example of moving photos between different Google Photos accounts.
Step 1. Go to MultCloud and sign up for a free account.
Step 2. Click Add Cloud and the Google Photos icon. Then, log in to your Google Photos account in the pop-up window and grant access permission to MultCloud. Also, add another account with the same operations.
Step 3. Select Cloud Transfer in the left sidebar, and choose the source and target Google Photos accounts. Finally, click Transfer Now to start this task.
Notes:
- If you want to schedule the task, you can open Schedule in the lower place and select an auto-start time.
- MultCloud gives 5GB of free traffic to transfer files between clouds every month. If you need more, you can subscribe to a paid plan.
Conclusion
How do I know if someone has access to my Google Photos? You can successfully protect your account by monitoring your account activity, controlling permissions, and improving security settings. Following these preventive measures can help protect your digital memory and is a step ahead of possible illegal access.

- Cloud Transfer: MultCloud can transfer files from one cloud service to another directly without downloading and re-uploading.
- Cloud Sync: With MultCloud, you can easily sync two folders between different cloud services in real-time.
- Cloud Backup: You can backup and restore data between different cloud services automatically.
- Instagram Downloader: MultCloud can help you download Instagram videos, photos, reels, and stories to local device or remotely upload them to your clouds.
- Email Migration: You can directly back up and save Gmail emails as PDFs to your computer or cloud drive in bulk.
- Manage all cloud accounts in one place: Connect all your clouds to MultCloud and you'll find it so easy to access and manage multiple cloud storage files with a single login.
MultCloud Supports Clouds
-
Google Drive
-
Google Workspace
-
OneDrive
-
OneDrive for Business
-
SharePoint
-
Dropbox
-
Dropbox Business
-
MEGA
-
Google Photos
-
iCloud Photos
-
FTP
-
box
-
box for Business
-
pCloud
-
Baidu
-
Flickr
-
HiDrive
-
Yandex
-
NAS
-
WebDAV
-
MediaFire
-
iCloud Drive
-
WEB.DE
-
Evernote
-
Amazon S3
-
Wasabi
-
ownCloud
-
MySQL
-
Egnyte
-
Putio
-
ADrive
-
SugarSync
-
Backblaze
-
CloudMe
-
MyDrive
-
Cubby
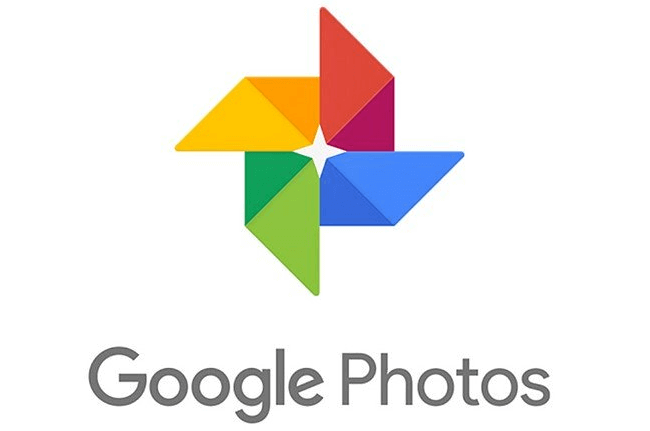



.png)