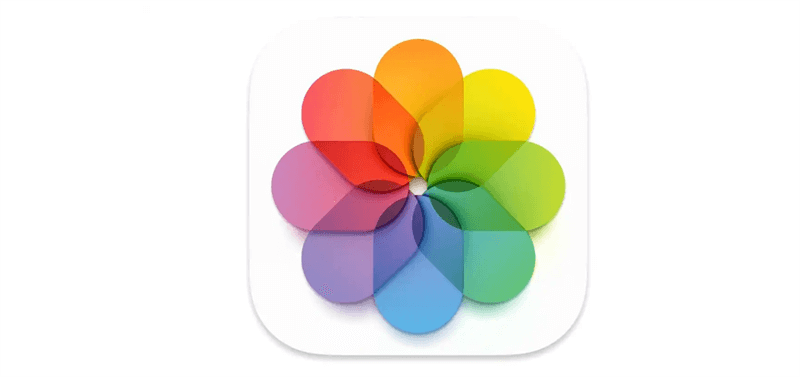Quick Search:
User Case: How Do I Know If My Photos Are on iPhone or iCloud?
How can I tell which photos are actually on my iPhone and not just iCloud.
Discussion I’ve turned off iCloud photos and deleted the data from it. I now have 30 days to download my photos before the iCloud data is permanently deleted. I did have “download and keep originals” on while I was using iCloud photos and made sure it was updated before I disabled and deleted the data, however there is no indication of which pictures are downloaded or still on iCloud. Do I just have to compare galleries between my phone and iCloud on pc?
- Question from Reddit
With the advent of cloud storage, managing photos across devices has become more seamless. However, it can sometimes be confusing to figure out where your photos are actually stored. Are they on your iPhone or floating somewhere in iCloud? If you're asking yourself, "How do I know if my photos are on iPhone or iCloud?" you're not alone. This comprehensive guide will help you understand how to check, and differentiate your photo storage between your iPhone and iCloud.
Understanding Storage Locations
Before we dive into the specifics, let's quickly recap where your photos could be residing:
iPhone Storage
Your iPhone's local storage is like your personal photo album. When you take a picture or download one, it's stored directly on your device. However, remember, this space isn't infinite.
iCloud Photo Library
The iCloud Photo Library is a service by Apple that allows you to store your entire photo and video library in iCloud, making them accessible from all your Apple devices. When enabled, every photo and video you take will be automatically uploaded to iCloud and synced across all your devices. This means you can take a picture on your iPhone and see it immediately on your iPad or Mac.
When you enable iCloud Photo Library on your iPhone, your photos and videos are uploaded to iCloud and managed to save space on your device. By default, iCloud Photo Library keeps a full-resolution copy of your photos in iCloud and a smaller, optimized version on your iPhone. This helps save storage space on your phone while still giving you access to your entire library. If you need the full-resolution photo, you can download it from iCloud with a simple tap.
Do you want to know how to:
Are Photos Stored on iPhone or iCloud? Checking Storage Usage First
To determine where your photos are stored, we’ll need to check your storage usage.
Photos Stored Locally on iPhone
Photos stored locally on your iPhone will be available even without an internet connection. They will also take up storage space on your device. To check how much space your photos are using:
Step 1. Open Settings.
Step 2. Tap on General.
Step 3. Select iPhone Storage.
Here, you'll see a breakdown of your storage usage, including how much space is taken up by photos and videos. If you want to see individual photos and their storage details, you can go back to the Photos app and check each photo's info.
Photos Stored on iCloud
Photos stored on iCloud will have the cloud icon with a download arrow in the Photos app. You can access these photos from any device connected to your iCloud account. To ensure your photos are stored on iCloud, make sure iCloud Photos is enabled in Settings, as described earlier. You can also manage your iCloud storage by:
Step 1. Going to Settings.
Step 2. Tapping on [Your Name].
Step 3. Selecting iCloud.
Step 4. Choosing Manage Storage.
From here, you can see how much of your iCloud storage is being used by photos and manage your storage accordingly.
How to Tell If Photos Are on iPhone or iCloud?
Now that you know where your storage is allocated, let’s dive deeper into identifying where your photos are actually stored:
1. Through the Settings app
One of the easiest ways to check if your photos are stored on your iPhone or iCloud is through the Settings app. Here's a step-by-step guide:
Step 1. Open the Settings app on your iPhone.
Step 2. Tap on [Your Name] at the top to open Apple ID settings.
Step 3. Select iCloud.
Step 4. Tap on Photos.
If iCloud Photos is enabled, it means your photos are being uploaded to iCloud. You can also see the amount of iCloud storage used by your photos under Manage Storage.
2. Checking Photo Location in the Photos App
Another way to check is through the Photos app itself. Follow these steps:
Step 1. Open the Photos app on your iPhone.
Step 2. Tap on the Albums tab at the bottom.
Step 3. Scroll down and tap on Recently Deleted.
Photos in this album are stored locally on your iPhone. If you see a cloud icon with a download arrow next to any photo, it means that particular photo is stored in iCloud and not currently on your device. You can tap the icon to download it to your iPhone.
3. Checking iCloud.com
You can also access your iCloud photos through iCloud.com. Log in to your iCloud account and navigate to the Photos app to view your photos stored in iCloud Photo Library.
How to Effectively Manage Photo Storage on iPhone and iCloud?
To optimize storage and ensure you don't run out of space, you can choose the Optimize iPhone Storage option under iCloud Photos in Settings. This will keep smaller, space-saving versions of your photos on your device while storing the full-resolution versions in iCloud. This way, you can have access to your entire photo library without taking up all your iPhone's storage. The following tips are suitable for freeing up space on iPhone and iCloud:
- Delete Unwanted Photos: Regularly go through your photo library and delete photos and videos you no longer need.
- Offload Unused Apps: This will free up space by removing apps you don't use while keeping their data.
- Use External Storage: Transfer photos to an external hard drive or a different cloud service to free up space on iCloud.
- Manage iCloud Storage Plans: Consider upgrading your iCloud storage plan if you constantly run out of space. Or get another cloud storage as a backupper to store any additional photos from iCloud.
Bonus Tip: Best Way to Manage Data from iCloud Photos
To better manage the photo data in iCloud Photos and move the data to other cloud services more easily, you can use the professional cloud file manager --- MultCloud. With MultCloud, you can easily manage, sync, and transfer data across various cloud storage services, all from one dashboard.
MultCloud stands out with its user-friendly interface and robust feature set, crafted to streamline cloud data management. Among its top features are cloud-to-cloud transfer for quickly moving files between services, cloud sync for real-time syncing across platforms, and offline backup that ensures data transfers continue even when you’re logged out. For those seeking convenience, MultCloud also provides schedule options to automate tasks and multi-account support, allowing you to connect multiple cloud storage services, including iCloud Photos, Google Photos, Dropbox, and more.

- Cloud Transfer: Move one cloud data to another without download and re-upload.
- Cloud Sync: Sync data across clouds seamlessly in real time.
- Cloud Backup: Dynamically backup and restore files between clouds.
- Automatic: Set up a schedule to make task automatically run as preferred.
- Offline: Transfer, sync or backup cloud data online without going through local.
- Efficient: Access and manage all your clouds with a single login.
Conclusion
By understanding where your photos are stored and following these tips, you can effectively manage your iPhone's storage and keep your precious memories safe. So, the next time you wonder if your photos are safe, you'll know exactly where to look.
Frequently Asked Questions
1. Can I Access iCloud Photos Offline?
You can access photos stored locally on your iPhone without an internet connection. For photos stored in iCloud, you'll need to download them to your device first. To do this, tap the cloud icon next to the photo in the Photos app.
2. What Happens If I Disable iCloud Photos?
If you disable iCloud Photos, your device will stop uploading new photos and videos to iCloud. Depending on your settings, you might be prompted to either download copies of your photos and videos to your iPhone or remove them from your device. It's crucial to choose the option that best fits your storage needs and ensures you don't lose any important memories.
3. How Can I Free Up Space on My iPhone Without Losing Photos?
To free up space on your iPhone without losing photos, enable the Optimize iPhone Storage option in iCloud Photos settings. This keeps smaller, space-saving versions of your photos on your device while storing the full-resolution versions in iCloud. You can also transfer photos to an external hard drive or another cloud service.
4. Why Are Some of My Photos Missing After Enabling iCloud Photos?
If some of your photos are missing after enabling iCloud Photos, ensure that all your devices are connected to Wi-Fi and have iCloud Photos enabled. Sometimes, it takes a while for your entire library to upload and sync across devices. If the issue persists, check your iCloud storage to ensure you have enough space and verify that all your devices are signed in with the same Apple ID.
MultCloud Supports Clouds
-
Google Drive
-
Google Workspace
-
OneDrive
-
OneDrive for Business
-
SharePoint
-
Dropbox
-
Dropbox Business
-
MEGA
-
Google Photos
-
iCloud Photos
-
FTP
-
box
-
box for Business
-
pCloud
-
Baidu
-
Flickr
-
HiDrive
-
Yandex
-
NAS
-
WebDAV
-
MediaFire
-
iCloud Drive
-
WEB.DE
-
Evernote
-
Amazon S3
-
Wasabi
-
ownCloud
-
MySQL
-
Egnyte
-
Putio
-
ADrive
-
SugarSync
-
Backblaze
-
CloudMe
-
MyDrive
-
Cubby