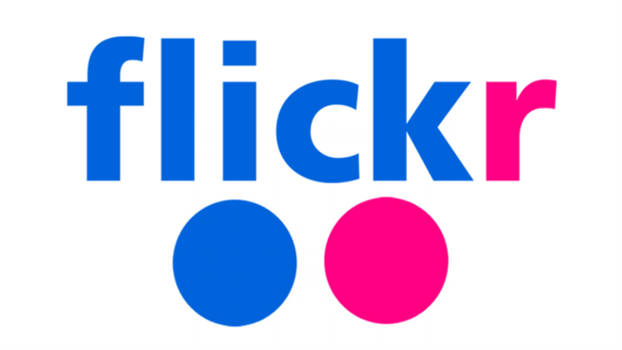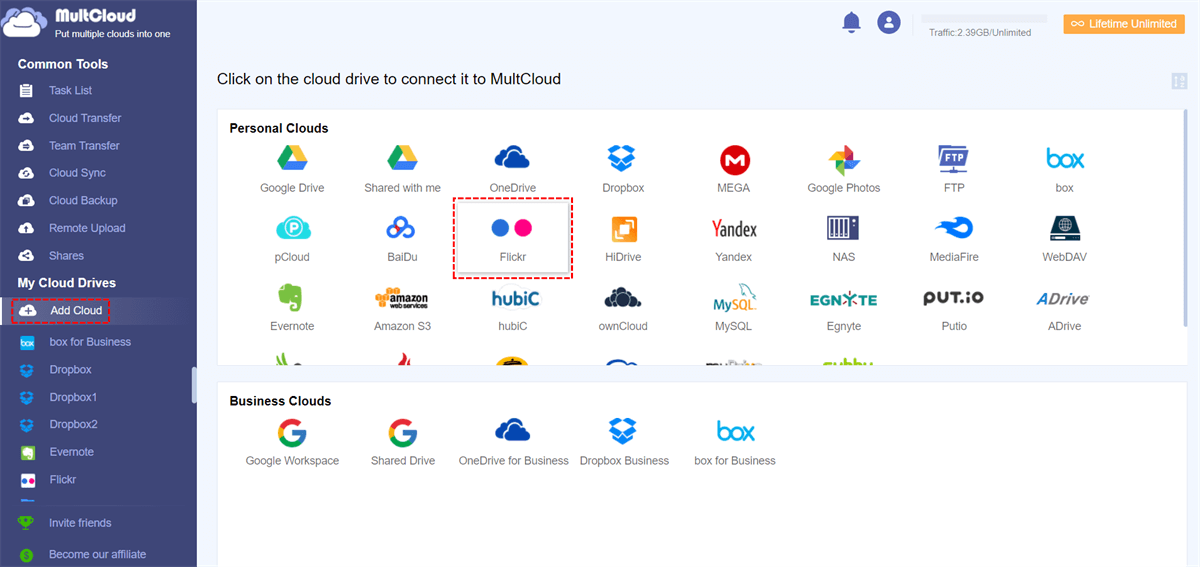How Do I Import Photos into Flickr?
Since it allows enthusiasts and photographers to organize, save, and share their most valuable photographs, Flickr has long been considered a photographer's paradise. It's not unique to you that has ever wondered "how do I upload images to Flickr". With thorough instructions on how to import photos from any device—a Mac, iPhone, or Android—into Flickr, this guide streamlines the process.
Why Upload Images to Flickr?
Flickr cultivates a lively community in addition to being just another photo storage website. What makes Flickr a desirable choice for your needs in terms of photo sharing and storage is as follows:
- Storage Heaven: Flickr offers an incredible 1,000 GB of free storage, which should suffice for the majority of users.
- Maintaining Image Quality: Flickr keeps its original photos without significantly compressing them, in contrast to certain other services.
- Easy Organization: Finding and organizing your images is a simple when you use albums, collections, and tags.
- Community Connection: Share your photos with loved ones or the wider Flickr community, and gain valuable feedback.
- Integration with Other Services: Seamlessly import and export photos from various services and devices.
Import Photos into Flickr Based on Your Device
Flickr's photo import functionality varies based on the device being used. We'll explain how to accomplish it for Android, iPhone, and Mac computers separately:
How to Upload Photos to Flickr from a Mac
Uploading photos from your Mac to Flickr is a smooth process. Follow these steps for a hassle-free experience:
- Master the Uploader: Head over to the Flickr website and download the Flickr Uploadr tool.
- Sign In and Conquer: Open the Uploadr and sign in using your Flickr credentials.
- Photo Selection: Click "Add" to choose photos from your Mac. You can select individual photos or entire folders.
- Configure and Upload: Before uploading, you can set privacy levels, add tags, and organize photos into albums. Click "Upload" to begin. The Uploadr will automatically upload your chosen photos to your Flickr account.
How to Upload Photos to Flickr from an iPhone
Using the Flickr app or the photo gallery on your phone, iPhone users can import photos straight to Flickr. How to do it is as follows: The Benefits of the Flickr App:
- Download the Flickr app from the App Store if you haven't already.
- Log in and Go Up: Open the Flickr app and enter your login information.
- Camera symbol Captures: To begin the uploading process, tap the camera symbol located at the bottom of the screen.
- Selecting Pictures: Make your selections from your gallery of pictures to upload.
- Edit and Add Details: You can improve your images by adding tags, titles, and descriptions before uploading.
- Upload Ascendancy: To upload your pictures to Flickr, tap the "Upload" button.
How to Upload Photos to Flickr from an Android Device
It's also quite easy for Android users to upload images to Flickr. Here's a detailed how-to:
- Download the app: Go to the Google Play Store and download the Flickr app.
- Sign In to Your Account: Launch the app and log in.
- The Upload Option: Tap the upload button, which is usually found in the app's upper or lower right corner.
- Selecting Images: Select the images from your gallery that you want to upload.
- Information Infusion: Prior to uploading, you can add tags, titles, and descriptions.
- Upload Start: Click "Upload" to start uploading your pictures to Flickr.
Migrating Photos from Google Photos to Flickr
Possess an extensive library of images accumulated on Google Photos? Moving them to Flickr might seem like a lot. But worry not—here's how to quickly and simply move images from Google Photos to Flickr:
- Get it from Google Photos here: Select the images you wish to move by opening Google Photos on your computer. To save them to your computer, click "Download".
- Launch Flickr and sign in: Go to the Flickr website and provide your login information.
- Upload to Flickr: Select the saved photographs from your computer by clicking the upload button, and the upload will start.
- Arrange Your Pictures: After uploading, arrange your pictures into albums and include captions to make it simpler to locate them later.
Transferring Photos from Dropbox to Flickr
Transferring photos from Dropbox to Flickr follows a similar process. Here's a detailed guide:
- Download from Dropbox: Open Dropbox and download the photos you wish to transfer to your computer.
- Sign In to Flickr: Head over to Flickr and log in to your account.
- The Upload Process: Click on the upload button and select the photos downloaded from Dropbox.
- Complete the Upload: Before finalizing the upload, add essential tags, titles, and descriptions to enhance searchability.
Tips and Tricks for Photo Management on Flickr
Managing your photos on Flickr efficiently saves time and keeps your collection organized. Here are some helpful tips:
- Album and Collection Mastery: Group related photos thematically using albums and collections for effortless navigation.
- Tagging Triumph: Utilize relevant tags for your photos to improve their discoverability within the Flickr search engine.
- Metadata Marvel: Regularly update photo titles, descriptions, and tags to maintain a well-organized collection.
- Community Connection: Engage with Flickr groups and participate in discussions to gain valuable feedback and boost your visibility.
- Backup Bliss: Ensure your photos are backed up regularly to prevent any potential loss.
Alternative Way to Upload Images to Flickr
Besides the above information, you can also upload photos to Flickr using the comprehensive web-based multiple cloud storage manager - MultCloud. Why?
- MultCloud is dedicated to migrating files between clouds smoothly without downloading, which is quite straightforward.
- It allows you to upload files to Flickr quickly without a file size limit.
- It supports over 40 clouds and services, including Google Drive, Dropbox, OneDrive, Google Photos, Google Workspace, Shared with Me, Shared Drive, Flickr, iCloud Drive, iCloud Photos, ownCloud, Amazon S3, Wasabi, ownCloud, 4shared, Icedrive, and many more.
So, it's the best free way to upload photos to Flickr with MultCloud. Here are the simple steps:
1. Please hit Sign up free to create a free MultCloud account, and log in.
2. Tap Add Cloud > Flickr, then follow the guide to add to MultCloud. once added successfully, it will list all the Flickr files.
3. Open a folder to save the photos, click Upload File, choose the photos on your computer, and hit Open to upload photos to Flickr.
It's easy to import pictures to Flickr with MultCloud. Besides, you can also move photos from Dropbox to Flickr, or move photos from Google Photos to Flickr or other cloud transfer operations. with MultCloud, you can manage all cloud files in one place with ease.

- Cloud Transfer: MultCloud can transfer files from one cloud service to another directly without downloading and re-uploading.
- Cloud Sync: With MultCloud, you can easily sync two folders between different cloud services in real-time.
- Cloud Backup: You can backup and restore data between different cloud services automatically.
- Instagram Downloader: MultCloud can help you download Instagram videos, photos, reels and stories to local device or remotely upload them to your clouds.
- Email Migration: You can directly back up and save Gmail emails as PDFs to your computer or cloud drive in bulk.
- Manage all cloud accounts in one place: Connect all your clouds to MultCloud and you'll find it so easy to access and manage multiple cloud storage files with a single login.
Conclusion
While uploading photos to Flickr can seem daunting initially, it can be made easy and efficient with the right guidance. Whether you're uploading from a Mac, iPhone, Android, or another platform, these instructions will help you import your photos into Flickr fast and reliably. These photo management tricks and strategies will make it simple for you to maintain your Flickr account and utilize all of the features available on this site. The next time you wonder "how do I import photos to Flickr," you'll know just how to do it!
MultCloud Supports Clouds
-
Google Drive
-
Google Workspace
-
OneDrive
-
OneDrive for Business
-
SharePoint
-
Dropbox
-
Dropbox Business
-
MEGA
-
Google Photos
-
iCloud Photos
-
FTP
-
box
-
box for Business
-
pCloud
-
Baidu
-
Flickr
-
HiDrive
-
Yandex
-
NAS
-
WebDAV
-
MediaFire
-
iCloud Drive
-
WEB.DE
-
Evernote
-
Amazon S3
-
Wasabi
-
ownCloud
-
MySQL
-
Egnyte
-
Putio
-
ADrive
-
SugarSync
-
Backblaze
-
CloudMe
-
MyDrive
-
Cubby