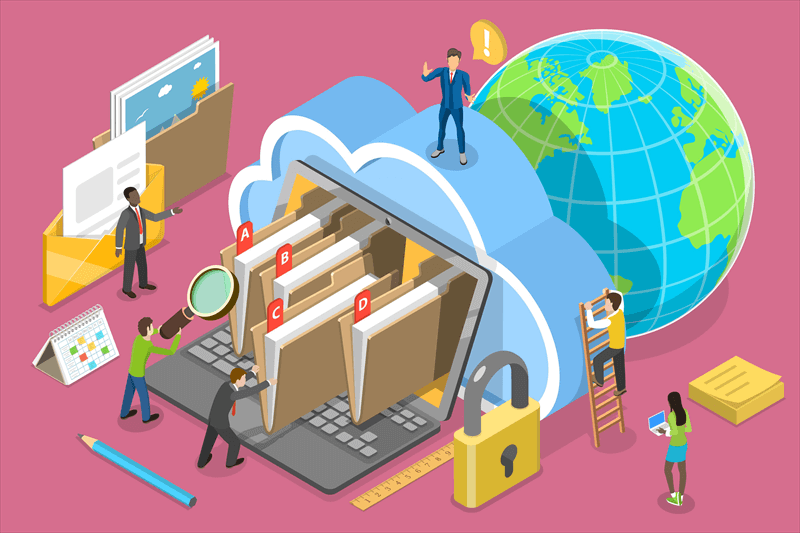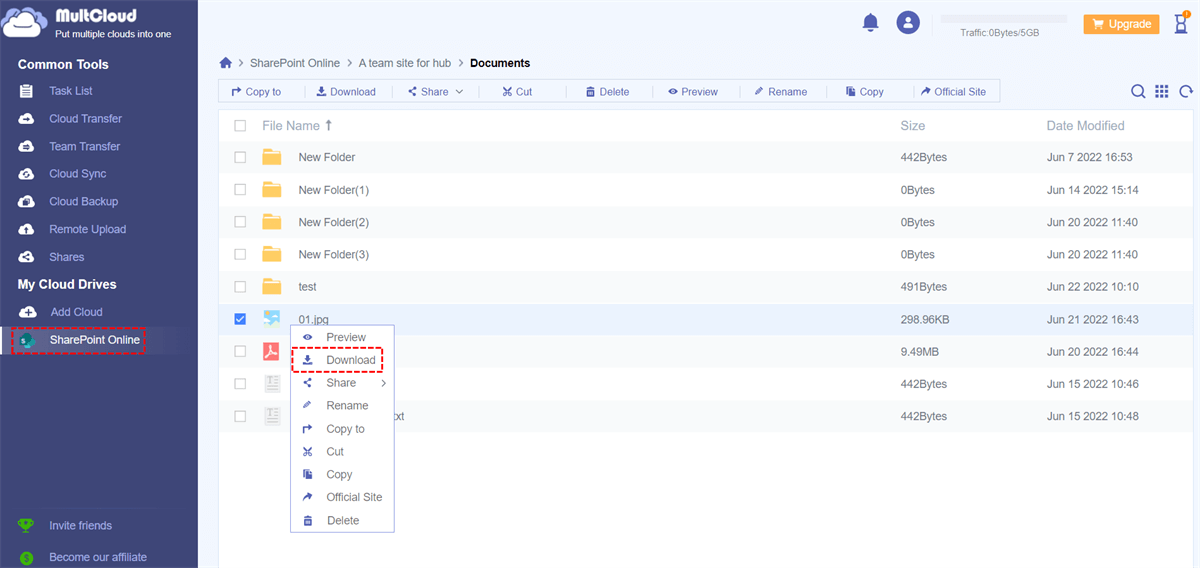Overview of SharePoint Libraries
SharePoint libraries are essential components of SharePoint that serve as repositories for storing and managing various types of documents. They provide a centralized location for organizing and accessing files, enabling efficient collaboration and information sharing within organizations.
| Type | Description | When to Use |
|---|---|---|
| Document Libraries | Store and manage various types of documents (Word, Excel, PowerPoint, PDFs). | General document storage, collaboration, and version control. |
| Picture Libraries | Store and manage images and other visual content. | Image galleries, presentations, and media libraries. |
| Form Libraries | Create and manage custom forms for data collection. | Surveys, feedback forms, and data entry. |
| App Libraries | Store and manage apps that can be added to your SharePoint site. | Custom applications and integrations. |
Why Download Entire SharePoint Libraries to Local?
Sometimes, users might decide to download entire SharePoint Libraries to computer for any of the following reasons:
- Convenient file management: Through local mounting, files in the cloud disk can be managed, accessed and edited directly on the computer like local files, without the need to log in to the cloud disk web page or use a special client.
- Increase transfer speed: With local mounting, files can be uploaded and downloaded directly through the local network connection instead of through the limitations of the web browser or cloud disk client, thereby this method is faster than transferring over the network.
- Offline access: Local mounting allows access to cloud files without a network connection, making it easy to continue using and editing files in places without an Internet connection. This is especially important for users who frequently need to access cloud data but cannot maintain a network connection.
- Save storage space: Through local mounting, you can selectively download the required files or folders to the local area, thus saving local storage space.
- Data Backup: Local mounting allows you to easily back up cloud disk files to local storage devices to ensure data security and reliability. This is of great significance for the protection and recovery of important data.
Common Methods for Downloading Entire SharePoint Libraries
There are 2 traditional methods to download an entire SharePoint library:
- Notes:✎...
- Before downloading library, especially the large library: please ensure you have a stable and fast network connection. besides, break down large library into smaller chunks for a smoother download. Last but not least, a large size of library download will take a longer time.
Method 1. SharePoint inbuilt "Download" button
Step 1: Navigate to the library: Open your SharePoint site and go to the document library from which you wish to download files.
Step 2: Select the files: Check the boxes next to the files and folders you want to download.
Step 3: Start the download: Click the "Download" button in the toolbar to begin downloading a zip file with all the selected items.
Once the download is complete, open the zip file to access and extract all the contents.
Method 2. Turn to Third-Party Tools
There are third-party tools like MultCloud that allow for downloading and migration of SharePoint libraries. As a professional multiple cloud manager, it allows you to perform the basic operations like you enjoy in SharePoint site like download, upload, share, etc. You can add your SharePoint account into it.
Access to the SharePoint library, tick and download inside files to your local computer one by one.
Apart from downloading the entire library to computer, you can also transfer, back up or sync to another SharePoint site, or even another cloud drive such as OneDrive, Google Drive, Dropbox, iCloud Drive, iCloud Photos, etc.

- Cloud Transfer: Move one cloud data to another without download and re-upload.
- Cloud Sync: Sync data across clouds seamlessly in real time.
- Cloud Backup: Dynamically backup and restore files between clouds.
- Share: Private and password protect share cloud data to others.
- Email Migration: Convert emails to PDF and save to local or even cloud.
- Automatic: Set up a schedule to make task automatically run as preferred.
- Offline: Transfer, sync or backup cloud data online without going through local.
- Efficient: Access and manage all your clouds with a single login.
MultCloud Supports Clouds
-
Google Drive
-
Google Workspace
-
OneDrive
-
OneDrive for Business
-
SharePoint
-
Dropbox
-
Dropbox Business
-
MEGA
-
Google Photos
-
iCloud Photos
-
FTP
-
box
-
box for Business
-
pCloud
-
Baidu
-
Flickr
-
HiDrive
-
Yandex
-
NAS
-
WebDAV
-
MediaFire
-
iCloud Drive
-
WEB.DE
-
Evernote
-
Amazon S3
-
Wasabi
-
ownCloud
-
MySQL
-
Egnyte
-
Putio
-
ADrive
-
SugarSync
-
Backblaze
-
CloudMe
-
MyDrive
-
Cubby