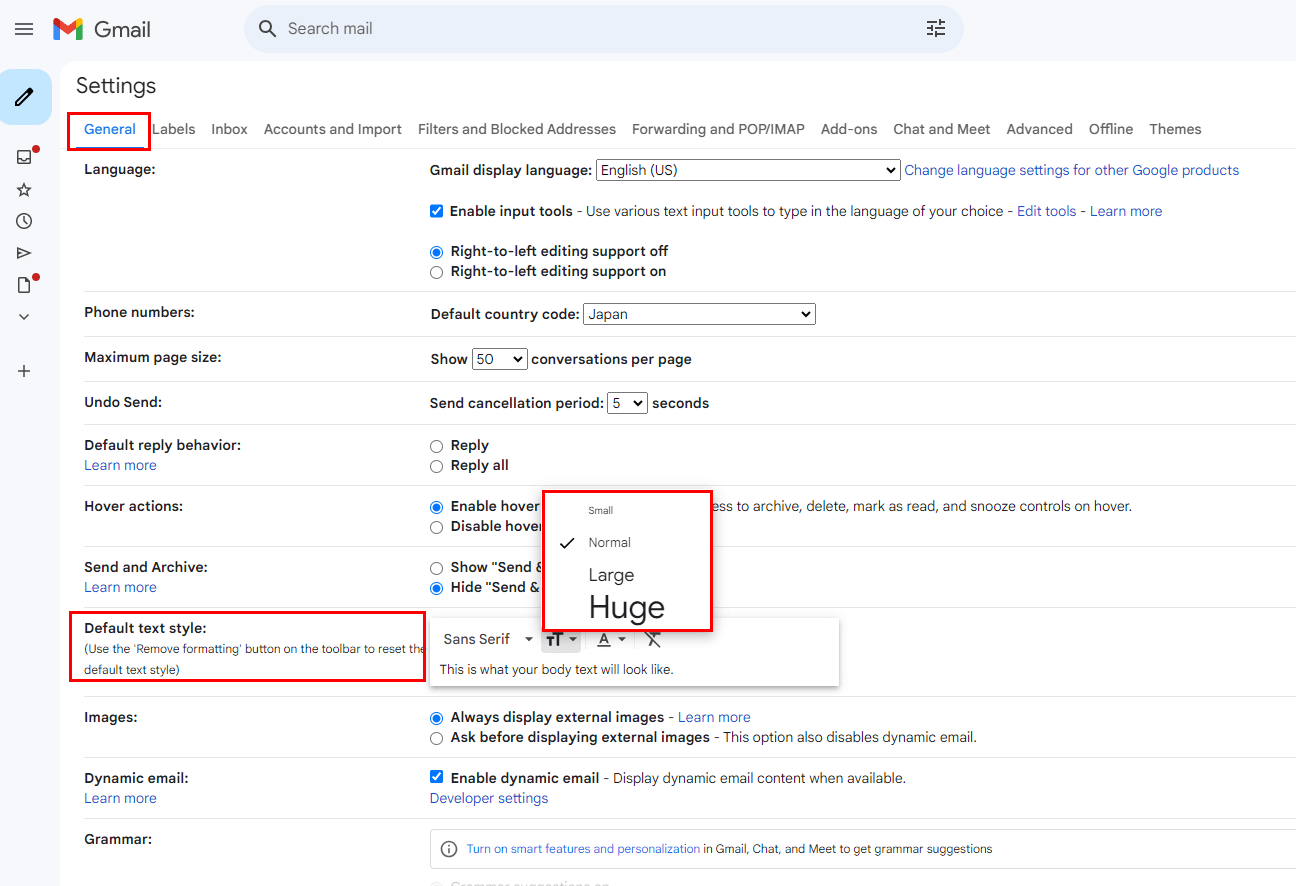Why Customize Your Gmail Inbox
Your Gmail inbox is your digital workspace, and customizing it can significantly improve your productivity and efficiency. By tailoring the layout and appearance of your inbox to your preferences, you can create a more organized and visually appealing environment that suits your workflow.
Benefits of Customizing Your Gmail Inbox:
- Improved organization: Customizing your inbox can help you better organize and manage your emails, making it easier to find the messages you need.
- Enhanced productivity: A well-organized and visually appealing inbox can help you stay focused and productive.
- Personalized experience: Customizing your inbox allows you to create a workspace that reflects your personal style and preferences.
- Increased efficiency: By using features like labels, filters, and shortcuts, you can streamline your email workflow and save time.
How Do I Customize My Gmail Inbox
Gmail offers a variety of customization options to help you personalize your inbox. Here's a breakdown of the key areas you can modify:
Part 1. Change Inbox Type
Step 1. Open your Gmail inbox.
Step 2. Click on the gear icon in the top right corner.
Step 3. Select "Settings."
Step 4. Scroll down to the "inbox type" section.
Step 5. Choose one from the given options.
Part 2. Change Gmail (Inbox) background
Step 1. Click "Settings" in the top right corner in your Gmail window.
Step 2. Go to the "Theme" section.
Step 3. Next to "Theme," click "View all".
Step 4. In the theme window, select a theme you like and click on "Save".
Part 3. Change Inbox Density
Step 1. Click "Settings" in the top right corner in your Gmail window.
Step 2. Go to the "Density" section.
Step 3. Choose from the options that Gmail provides:
- Default: This is the standard layout that Gmail uses by default.
- Comfortable: This layout increases the spacing between emails, making them easier to read.
- Compact: This layout reduces the spacing between emails, allowing you to see more messages at once.
The best layout for you will depend on your personal preferences and how you use your inbox. If you prefer a clean and uncluttered look, you may opt for the "Comfortable" or "Default" layout. If you want to see as many emails as possible on a single screen, you may choose the "Compact".
Part 4. Adjust the Font Size
Step 1. Click on "Setting"-> "See all settings". In the Settings menu, click on the "General" tab.
Step 2. Scroll down to the "Default text style" section.
Step 3. Choose one from the four different font size level "Small", "Normal", "Large", "Huge".
Additionally, you can also change text font, and color as you desired.
Part 5. Customize Keyboard Shortcuts
Assigning keyboard shortcuts to frequently used actions can help speed up your workflow. To assign customized keyboard shortcuts, first we need to enable this feature: in the "Advanced" tab in "Setting" menu, tick "Enable" option next to the "Custom keyboard shorcut" and click on "Save Changes".
Then, go to "Settings" menu again, click Keyboard Shortcuts at the top. Next to the action, type the keyboard key to make a new shortcut. At the bottom, click Save Changes.
Best Tool Recommendation for Gmail Backup
As the one of the most popular email service, Gmail has been an indispensable part of personal and business. In order to avoid any loss caused by employees, data theft, or environmental factors like fires and floods, it is necessary to make a backup of important emails or attachements and save it either locally or on a cloud server.
No matter you want to create a backup on a local or cloud drive, MultCloud can best satisfy your requirements. First of all, as a professional multiple cloud manager, it supports almost 40 cloud drives and allows you to sync / migrate data across them directly online. Secondly, as an email migration tool, it enables you to manage Outlook and Gmail emails in one place, convert emails into PDF format and save locally or cloud.

- Easy Migration: Simple setup with no technical skills required.
- Format Conversion: Convert emails (attachments) into PDF type.
- Selective Migration: Choose specific folders or labels to migrate.
- Data Integrity: Ensures that emails and attachments are preserved.
- Bulk Migration: Allows migration of multiple accounts simultaneously.
- Automatic: Set up a schedule to make task automatically run as preferred.
- Offline: Transfer, sync or backup cloud data online without going through local.
MultCloud Supports Clouds
-
Google Drive
-
Google Workspace
-
OneDrive
-
OneDrive for Business
-
SharePoint
-
Dropbox
-
Dropbox Business
-
MEGA
-
Google Photos
-
iCloud Photos
-
FTP
-
box
-
box for Business
-
pCloud
-
Baidu
-
Flickr
-
HiDrive
-
Yandex
-
NAS
-
WebDAV
-
MediaFire
-
iCloud Drive
-
WEB.DE
-
Evernote
-
Amazon S3
-
Wasabi
-
ownCloud
-
MySQL
-
Egnyte
-
Putio
-
ADrive
-
SugarSync
-
Backblaze
-
CloudMe
-
MyDrive
-
Cubby