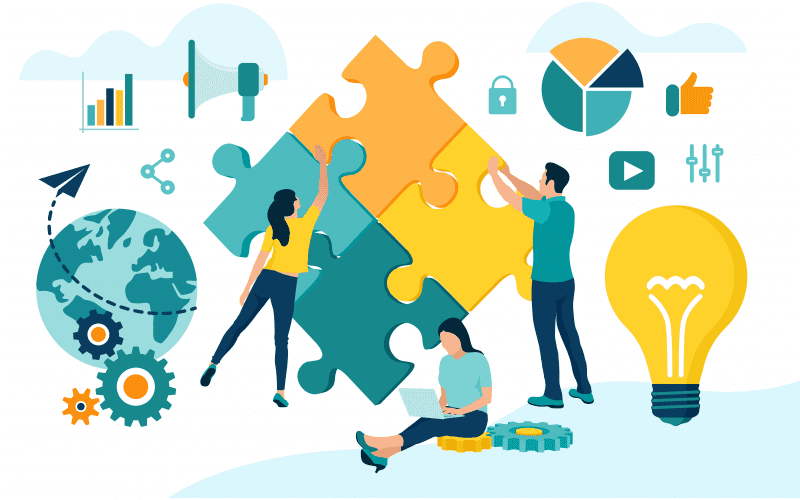Introduction to SharePoint Storage Management
SharePoint is an enterprise-level collaboration platform developed by Microsoft. It is highly integrated with Microsoft Office suite and Exchange server. This provides business users with the ability to synchronize Office documents, emails and calendars. In SharePoint, team members can easily share files, queue tasks, view calendars, monitor work progress, etc. In addition, because SharePoint can be easily integrated with other tools, it has also become one of the important tools for the digital transformation of many enterprises.
Due to its great importance for busienss development, understanding and managing SharePoint storage is the key to maintaining an organized and efficient environment. Proper storage management ensures that you always have enough space for your data and helps prevent any potential performance issues caused by storage limitations.
SharePoint storage refers to the space allocated for storing documents, lists, libraries, and other content within the SharePoint environment. Storage limits can vary depending on whether you use SharePoint Online or an on-premises version. SharePoint Online provides a specific amount of storage based on your subscription plan, while on-premises deployments depend on the infrastructure and hardware used.
How Do I Check SharePoint Storage Capacity-Stepwise Guide
To check your SharePoint storage capacity, you need to view the storage usage details for your site collections or SharePoint sites. Here’s how you can do it respectively on SharePoint online and on-premises version:
For SharePoint Online Users
Step 1. Go to the SharePoint Admin Center from the Microsoft 365 admin center.
Step 2. In the SharePoint Admin Center, select "Active sites".
Step 3. Find the site you want to check and click on it to view its details.
Step 4. The storage usage will be displayed under the "Storage" section, showing how much storage is used and how much is available.
For SharePoint On-Premises Users
Step 1. Open SharePoint Central Administration.
Step 2. Go to "Application Management" and select "Manage Web Applications".
Step 3. Select the web application you want to check and click "Storage Metrics" under the "General Settings".
Step 4. The storage metrics report will display the usage for each site collection, including the total storage used.
Further Reading
Apart from teaching you how to check SharePoint storage capacity, we also would like to share some useful tips on how to monitor and free up SharePoint space, helping you make fullest use of the limited precious capacity with least cost.
Part 1. Monitor SharePoint Storage
The SharePoint Storage Capacity Dashboard provides a visual overview of storage usage. It helps administrators monitor how storage is utilized across different site collections and identify potential issues.
SharePoint Online
Access the SharePoint Admin Center. Navigate to the "Storage" section where you can find the dashboard. The dashboard displays graphs and charts that show current storage usage, trends, and potential overages.
SharePoint On-Premises
To monitor the storage capacity on SharePoint on-premises, you need to use third-party tools or custom dashboards integrated with SharePoint Central Administration.
Part 2. Free up More Space on SharePoint
When all your files saved in SharePoint is about to exceed the SharePoint storage capacity or limit, it is necessary to free up space for any new files. Otherwise, the low space will cause many potential problems such as syncing / updating delays, failure to create new files or folder, not uploading files to SharePoint, etc.
To release SharePoint space, you can delete some unnecessary files, which might be the first choice for most users. What if all files are important and cannot be deleted? In this case, it is wise to transfer them to another cloud as a backup before removing them from SharePoint. To quickly and effortlessly finish the file migration between clouds, we recommend you using MultCloud, which is a famaous tool to manage different cloud drives in only one platform and realize cloud to cloud transfer, sync, backup online.

- Offline Transfer: Don't rely on network connection, but use the data traffic for backing up cloud files.
- Direct Transfer: Don't go through the local storage, but directly transfer files across different clouds online.
- Auto Transfer: Transfer data regularly without having to manually initiate each transfer task
- Cross-Platform Access: Access your cloud files from devices or operating systems.
At last, you can get a storage capacity report and better know what has occupied the space, helping you make an analysis and plan for future needs. To generate such a report, you can navigate to "Storage Metrics" in the SharePoint Admin Center, export the data to Excel for detailed analysis and record-keeping.
If you are using SharePoint On-Premises, you need to access SharePoint Central Administration. Go to "Monitoring" and select "Review Site Collection Storage Metrics". Choose the site collections you want to report on and generate the report.
MultCloud Supports Clouds
-
Google Drive
-
Google Workspace
-
OneDrive
-
OneDrive for Business
-
SharePoint
-
Dropbox
-
Dropbox Business
-
MEGA
-
Google Photos
-
iCloud Photos
-
FTP
-
box
-
box for Business
-
pCloud
-
Baidu
-
Flickr
-
HiDrive
-
Yandex
-
NAS
-
WebDAV
-
MediaFire
-
iCloud Drive
-
WEB.DE
-
Evernote
-
Amazon S3
-
Wasabi
-
ownCloud
-
MySQL
-
Egnyte
-
Putio
-
ADrive
-
SugarSync
-
Backblaze
-
CloudMe
-
MyDrive
-
Cubby