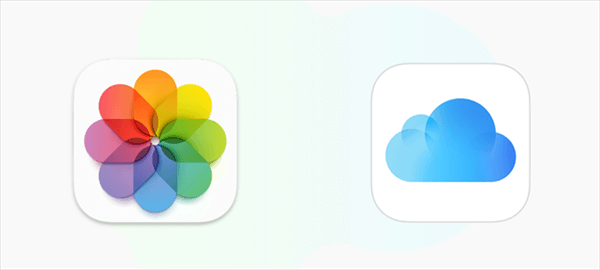If you're an Apple user, you've probably wondered at some point, "How do I access my iCloud photos from a different device?" Whether you've got a shiny new iPhone, an iPad, or even a Windows PC, being able to seamlessly view your photos across all your gadgets is essential. In this guide, we'll walk you through everything you need to know about accessing your iCloud photos from various devices. From setting up iCloud Photo Library to troubleshooting common issues, we've got you covered.
First, enable iCloud Photo Library on Your Devices
Before diving into the nitty-gritty of accessing your iCloud photos from different devices, it's crucial to ensure that iCloud Photo Library is enabled on all your devices. This feature keeps your entire photo library in sync, making your photos and videos available on every device signed in with your Apple ID.
On iPhone or iPad
1. Open the "Settings" app.
2. Tap on your name at the top, then select "iCloud".
3. Tap on "Photos" and toggle on "iCloud Photos".
On Mac
1. Open the "Photos" app.
2. In the menu bar, click on "Photos", then select "Preferences".
3. Go to the "iCloud" tab and check the box next to "iCloud Photos".
Once enabled, your photos will automatically upload to iCloud and sync across your devices. This setup ensures that you can access your latest snapshots no matter which device you're using. In other words, every photo and video you capture will be uploaded to iCloud and available on all your other devices.
Please keep in mind: a reliable internet connection is required for seamless syncing. Bad Wi-Fi connection might lead to delays in seeing your photos on other devices. So, please make sure all your devices are connected to Wi-Fi and plugged into power for the best syncing experience.
Second, How to Access My iCloud Photos from a Different Device
Step 1. Log into iCloud on a New Device
So, you've got a new device and you're itching to see your iCloud photos. The first step is logging into iCloud on that new gadget. Here's how you can do it:
On an iPhone or iPad
1. Open the "Settings" app.
2. Tap on your name at the top, then select "iCloud".
3. Enter your Apple ID and password to sign in.
On a Mac
1. Open "System Preferences".
2. Click on "Apple ID", then select "iCloud".
3. Enter your Apple ID and password.
Once you're logged in, ensure that iCloud Photos is enabled in the iCloud settings. Your photos will start syncing to your new device, and you'll be able to access your entire photo library.
Step 2. Ensure Your Photos are Synced Properly
After logging into iCloud on a new device, you’ll want to make sure your photos are syncing correctly. Head to the "Photos" app and give it a moment to update. If your photos aren’t showing up, check your iCloud settings to ensure that iCloud Photos is enabled.
Sometimes, a bit of patience is required, especially if you have a large photo library. Make sure your device is connected to Wi-Fi and plugged into power to facilitate the syncing process. You can also check the status of your iCloud storage to ensure you haven’t run out of space.
How to View iCloud Photos on Another Device without Setting up New Device
One of the easiest ways to access your iCloud photos from any device is through the iCloud website. This method is particularly handy if you’re using a non-Apple device or a public computer.
The process is quite straightforward and easy to follow: Open your preferred web browser and go to [iCloud.com], then sign in with your Apple ID and password, and finally click on the "Photos" icon.
You’ll now have access to your entire iCloud Photo Library. From here, you can view, download, and even upload photos. This method is perfect for quickly accessing your photos without having to set up a new device.
Bonus Tip: Accesse iCloud photos on non-Apple devices
For those using a Windows PC, accessing iCloud photos is straightforward with the iCloud for Windows application. Here’s how to set it up:
1. Download and install [iCloud for Windows]
2. Open the application and sign in with your Apple ID.
3. Select "Photos" and click "Options".
4. Check the box next to "iCloud Photos".
After setting up iCloud for Windows, you’ll find your iCloud photos in the "iCloud Photos" folder in File Explorer. This setup allows you to view and download your photos directly to your PC.
For Android users, while there isn’t a dedicated iCloud app, you can still use the web browser to access iCloud.
1. Open your web browser and go to [iCloud.com](https://www.icloud.com).
2. Sign in with your Apple ID and password.
3. Tap on the "Photos" icon to view your iCloud Photo Library.
Although the experience isn’t as seamless as on Apple devices, this method provides a convenient way to access your photos on Android devices.
Common Issues and Solutions
Occasionally, you might run into issues when accessing your iCloud photos. Here are some common problems and their solutions:
Photos Not Syncing
If your iCloud photos aren’t syncing properly, it can be quite frustrating. Here’s a detailed guide to help you troubleshoot and resolve the issue:
- Ensure all devices are connected to Wi-Fi
For iCloud Photos to sync efficiently, all your devices need to be connected to a stable Wi-Fi network. Syncing large photo libraries over cellular data can be slow and unreliable.
- Check that iCloud Photos is enabled on each device
iCloud Photos must be enabled on every device you want to sync photos with
- Verify your iCloud storage isn’t full
If your iCloud storage is full, new photos and videos won’t sync. If your iCloud storage is almost full and leaves no space for any new data, you can transfer current photos to another cloud storage like Google Photos, which offers 15GB for free, or MEGA with generous 20GB for free users. No matter which cloud you choose as the destination path, you can rely on MultCloud to finish the cloud to cloud transfer task, which can help automatically delete all source data after the transfer is done.
Trusted by over 3 million users, MultCloud is a multi-cloud management tool that facilitates the transfer or synchronization of files between various cloud services. For instance, it allows for seamless file transfers from cloud drives like Google Photos to iCloud without the need to download and then re-upload files. MultCloud also enables you to access and manage all your cloud accounts via a single application. Currently, it supports more than 30 different cloud services, including Google Drive, OneDrive, Dropbox, Box, Google Photos, iCloud Photos, FTP, WebDav, and more.

- Cloud Transfer: Move one cloud data to another without download and re-upload.
- Cloud Sync: Sync data across clouds seamlessly in real time.
- Cloud Backup: Dynamically backup and restore files between clouds.
- Automatic: Set up a schedule to make task automatically run as preferred.
- Offline: Transfer, sync or backup cloud data online without going through local.
- Efficient: Access and manage all your clouds with a single login.
Photos Missing
If you can't find some of your photos, it can be quite alarming. Here’s a comprehensive guide to help you locate your missing photos.
- Check the "Recently Deleted" album in the Photos app
Sometimes, photos are accidentally deleted but aren't permanently lost right away. The "Recently Deleted" album in the Photos app retains deleted photos for 30 days, giving you a chance to recover them before they're gone for good.
- Make sure the correct Apple ID is signed in on all devices
Your photos sync across devices through iCloud using your Apple ID. If you’re signed in with different Apple IDs on your devices, your photos might not appear where you expect them to.
- Restart your devices to refresh
Restarting your devices can resolve various temporary issues and refresh system processes, potentially restoring missing photos.
MultCloud Supports Clouds
-
Google Drive
-
Google Workspace
-
OneDrive
-
OneDrive for Business
-
SharePoint
-
Dropbox
-
Dropbox Business
-
MEGA
-
Google Photos
-
iCloud Photos
-
FTP
-
box
-
box for Business
-
pCloud
-
Baidu
-
Flickr
-
HiDrive
-
Yandex
-
NAS
-
WebDAV
-
MediaFire
-
iCloud Drive
-
WEB.DE
-
Evernote
-
Amazon S3
-
Wasabi
-
ownCloud
-
MySQL
-
Egnyte
-
Putio
-
ADrive
-
SugarSync
-
Backblaze
-
CloudMe
-
MyDrive
-
Cubby