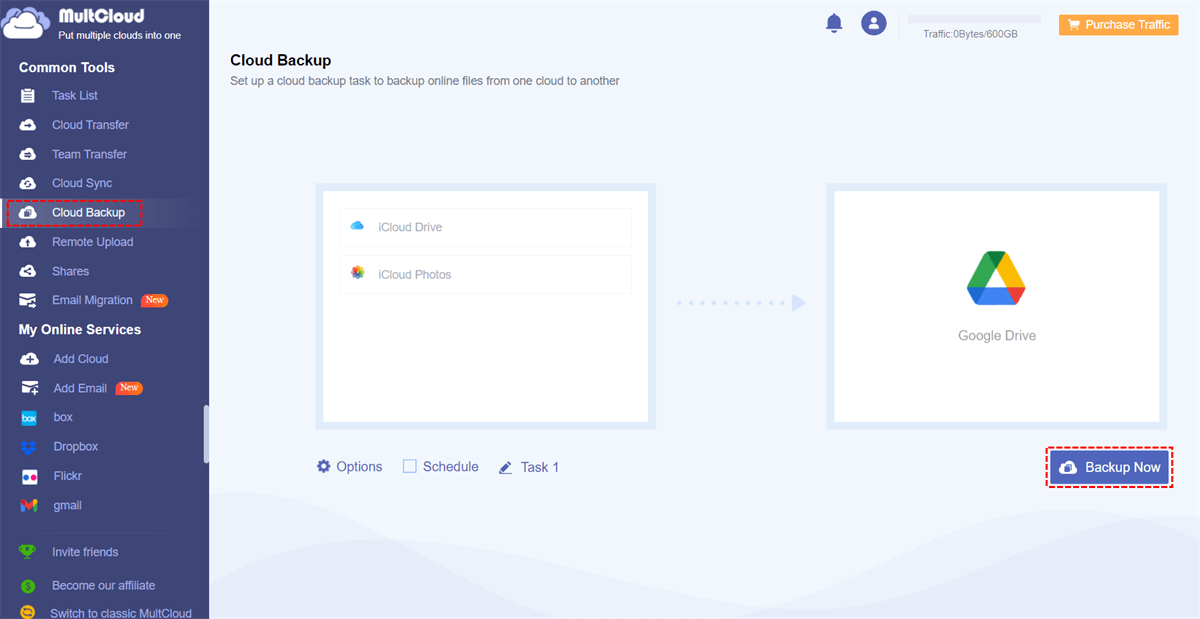Introduction
Particularly if you are incapable of getting important information stored in iCloud, you may be eager to open your iCloud account. A common address among users is: "How can I open my iCloud account?" Here the reason for this article is to address this broad issue with strict suggestions and solutions.
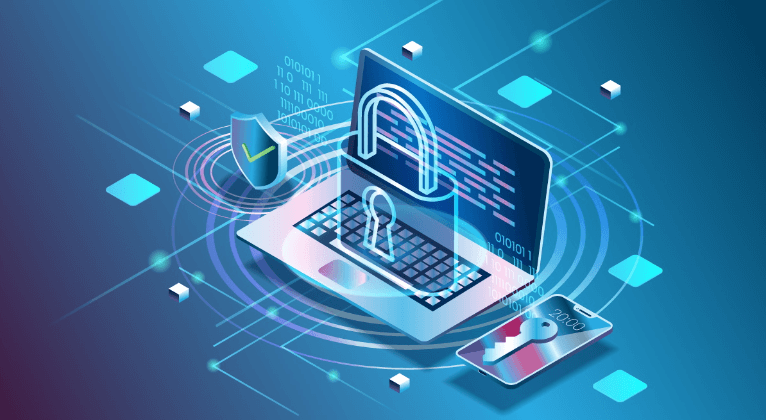
Why iCloud is Locked?
Since you want to know how to unlock iCloud account, there must be some reasons why this situation appears. Figuring out the causes can help you better resolve this issue. The most normal mistakes are:
- Password Loss: You may use different passwords on different devices. In this case, you may forget your iCloud password.
- Older Devices: You can run into compatibility issues with your iPhone or iPad if you haven't upgraded the iOS version.
- Issues Related to Two-factor Authentication: You are required to grant a moment confirmation code to a phone number or trusted device in arrange to perform two-step authentication (2FA). It'll be harder to open your account if you do not have certain access rights.
- Canceled Account: If Apple decides that there has been suspicious action or other security concerns, they may suspend your account.
- Lost or Stolen Device: If your iPhone or iPad is misplaced or stolen, lock your iCloud account right once to protect your information.
How Can I Unlock iCloud Account
Now we know the reasons for the iCloud account lock. Let’s take a see at the solution! These three methods will offer assistance you overcoming control:
Way 1: Change the iCloud Password
This is the most popular choice and is regularly the most effortless, particularly if you forget your password or your iCloud is locked for some security reasons.
Step 1: Read the Apple's official guide to reset your password and visit Apple's iForgot web page.
Step 2: Enter your Apple ID. This is the phone number or mail address related to your account.
Step 3: Choose your favored password reset strategy. Apple gives numerous alternatives, such as replying to security questions, getting a confirmation code through mail, and utilizing a trusted device.
Step 4: Take after the instructions on the screen.
Step 5: You can utilize your unused secret word to set up your iCloud account and get to it at any time.
Note: If you signed in to this iCloud account on other devices, you can easily navigate to the settings of this device, click on your profile > "Sign-In & Security" > "Change Password", and follow the onscreen instructions to change your password.
Further Considerations:
- Set your security questions carefully: select a reply you can keep in mind. But others are harder to guess.
- Keep your devices reliable: Recovery is much less demanding if you have a trusted device that can interface with your account.
- Don't try too many times: Consistently erroneous guesses may result in brief account locking. So do not be anxious and if you are not beyond any doubt, think about the recovery process.
Way 2: Go to Apple Support
Even though it may be fitting, there are times when you may not be able to get to a trusted device or there are security concerns. Do not be anxious! Apple has other choices, but they may take longer and require more details. Here's what you can do:
Step 1: Go to Apple Support, explain your circumstance, and give all supporting documentation including the purchase certificate or kit number of your device.
Step 2: Apple may start an account recovery and ask if there is adequate information to confirm your personality. You may have to wait for a few days for mail responses to arrive.
Note: This is also a suitable solution on how to unlock Apple ID without password.
Way 3: Use a Recovery Key
If you have a recovery key and register the iCloud account on other Apple devices, you can take advantage of the recovery key to unlock iCloud account.
Step 1: Go to the Apple ID website.
Step 2: Click the "Sign in" button and tap "Forget password".
Step 3: Enter your Apple ID and the code, and click "Continue".
Step 4: Choose the device you want to use for authentication and click "Continue".
Step 5: Enter the recovery key and click "Continue".
Step 6: Enter the verification code on your chosen device and you can create a new password.
Way 4: How to Remove Activation Lock
If you want to remove Activation Lock on the devices that are offline or not in your possession, you can refer to the following steps:
Step 1: Go to www.iCloud.com/find.
Step 2: Sign in to your iCloud.
Step 3: Select the device you want to disconnect with your iCloud and click "Remove".
Best Activity for iCloud Security: Beyond Unlocking
You ought to presently be able to get to your iCloud account once more, let's talk about the security.
- Enables Two-factor Information Approval: In expansion to your password, you will moreover require a confirmation code to put on an additional level of security.
- Use Strong Passwords: Be careful of straightforward passwords and think approximately making and putting away complex ones utilizing intrusive management.
- Software Updates: To take advantage of security patches, make sure you installed the latest iCloud. Updating your iOS devices regularly is necessary.
- Trusted Devices Check: Frequently review the list of trusted devices related to your account and expel devices that are not detected.
- Be Cautious of Hack Endeavors: Do not enter your iCloud certificate on untrusted websites or tap on flawed links.
Following these best practices will reduce the chances of you locking your iCloud account.
Bonus Tip: Backup iCloud Files to Other Clouds
It can be frustrating if you want to access your iCloud but it is locked. Therefore, regularly backing up important data from iCloud to another place can be a wise option. It can help you share the burden of local storage. The best way to transfer iCloud files to another cloud is using MultCloud. It is an industrial-leading cloud file transfer service and supports 30+ cloud drives like Google Drive, iCloud Drive, iCloud Photos, Dropbox, OneDrive, SharePoint, etc. You can choose your preferred cloud as the backup destination. Or, if you have a different iCloud account, you can choose it as the destination, too.
To backup iCloud files to another cloud, the MultCloud "Cloud Backup" function is the best choice. It can regularly transfer files from iCloud to your desired cloud and allow you to restore these files to iCloud with different versions. Besides, MultCloud supports offline transfer. Therefore, the backup process can auto-start even if your computer is shut down.
You can easily master the way to use Cloud Backup and there are steps for backing up iCloud to Google Drive.
Step 1: Enter the MultCloud website and sign up for a free account.
Step 2: Click "Add Cloud" and the iCloud Drive/Photos icon. Then, enter your iCloud account and password, go through the 2-factor authentication, and allow MultCloud to access your iCloud files. Also, repeat the same step to add Google Drive to MultCloud.
Note: When you add Google Drive to MultCloud, you do not have to go through the 2-factor authentication.
Step 3: Select "Cloud Backup" in the left bar and choose iCloud files as the source and Google Drive as the target. Then, tap "Backup Now" to start the task.
Note: If you want the task to run regularly, you can set your preferred time in "Schedule".
Step 4: When restoring files to iCloud, click "Task List", find the backup task, and click the 3-line button. Then, choose "Restore" in the dropdown menu, adjust the restore options, and click "OK" to start restoring.
Note: MultCloud offers 5 GB of free traffic for you to transfer files every month. If you find it inadequate, you can purchase a paid plan to get more traffic and enjoy faster transfer speed.
Conclusion
Being locked out of your iCloud account can be tedious. But with the right strategy, you can get back on track. This guide covers a variety of solutions to the question of "how can I unlock iCloud account". Remember, strong security measures and careful password management can prevent many troubles. Therefore, follow the steps above and improve your Apple experience!

- Cloud Transfer: MultCloud can transfer files from one cloud service to another directly without downloading and re-uploading.
- Cloud Sync: With MultCloud, you can easily sync two folders between different cloud services in real-time.
- Cloud Backup: You can backup and restore data between different cloud services automatically.
- Instagram Downloader: MultCloud can help you download Instagram videos, photos, reels, and stories to local device or remotely upload them to your clouds.
- Email Migration: You can directly back up and save Gmail emails as PDFs to your computer or cloud drive in bulk.
- Manage all cloud accounts in one place: Connect all your clouds to MultCloud and you'll find it so easy to access and manage multiple cloud storage files with a single login.
MultCloud Supports Clouds
-
Google Drive
-
Google Workspace
-
OneDrive
-
OneDrive for Business
-
SharePoint
-
Dropbox
-
Dropbox Business
-
MEGA
-
Google Photos
-
iCloud Photos
-
FTP
-
box
-
box for Business
-
pCloud
-
Baidu
-
Flickr
-
HiDrive
-
Yandex
-
NAS
-
WebDAV
-
MediaFire
-
iCloud Drive
-
WEB.DE
-
Evernote
-
Amazon S3
-
Wasabi
-
ownCloud
-
MySQL
-
Egnyte
-
Putio
-
ADrive
-
SugarSync
-
Backblaze
-
CloudMe
-
MyDrive
-
Cubby