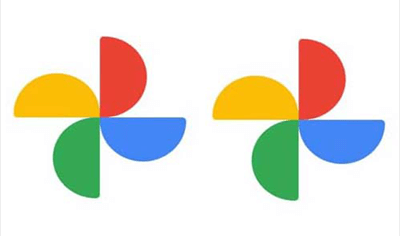Device Management in Google Photos
A vital tool for sharing and preserving priceless memories is Google Photos. How can I find out which devices are accessing my Google Photos account? For anyone who wants to keep control over their account and make sure that no unauthorized devices have access to their images, this is a serious worry. Let's examine the specifics of controlling and keeping an eye on the devices linked to your Google Photos account.
Why It's Important to Check the Devices Connected to Your Google Photos
It is essential for a number of reasons to monitor the devices linked to your Google Photos account. Primarily, it assists you in guaranteeing that your images and videos are accessible to only authorized devices. This is particularly crucial if you use Google Photos to save private or sensitive images. Secondly, it enables you to identify any questionable activities at an early stage. You can take quick steps to secure your account if you discover a device that shouldn't be there. Finally, you may feel more at ease knowing that your account's security settings are optimized when you manage connected devices.
How Can I See What Devices Are Logged Into My Google Photos?
How can I view the devices that are connected to my Google Photos account? It is a really simple operation. Via the Google Account settings, Google offers a method to see and control the devices that are connected to your account. The method to view which devices are logged into your Google Photos account is the same as the one to access your Google Photos account.
How to View Linked Devices in Google Photos: A Comprehensive Guide
Take the following easy steps to find out which devices are logged into your Google Photos:
-
Open My Account on Google.com and enter your Google login information to access your account.
-
Locate the "Security" tab on the page's left side to access the Security Settings.
-
View Your Devices: Select "Manage devices" from the "Your devices" section to view a list of all the devices that have recently accessed your Google account.
-
Sign out from the suspicious device: You can quickly view devices linked to your Google Photos by following these instructions, and you can quickly identify any devices that shouldn’t be there. If you don't want to use your Google Photos account on a suspicious device, click it and then choose Sign out.
How to Keep Your Google Photos Secure?
Maintaining the security of your Google Photos account involves more than just checking devices. Here are some additional steps you can take:
- Enable Two-Factor Authentication (2FA): This adds an extra layer of security by requiring a second form of verification in addition to your password.
- Regularly Update Your Password: Change your password periodically and use a strong, unique password that is difficult to guess.
- Review Account Activity: Regularly check the "Recent security activity" section in your Google Account settings to monitor any changes or logins.
- Remove Unauthorized Devices: Use the "Manage devices" section to sign out of any unfamiliar devices.
Protect Your Google Photos In Advance
Just in case of data loss, you can try the powerful multiple cloud storage manager - MultCloud to keep your files safe, which is designed for transferring files between clouds directly, and managing files from all clouds. Why use MultCloud as your best choice? Check the reasons below:
- MultCloud supports 30+ clouds, including Google Drive, iCloud Drive, iCloud Photos, Google Photos, OneDrive, Dropbox, OneDrive for Business, SharePoint Online, pCloud, MEGA, MediaFire, Wasabi, ownCloud, Icedrive, IDrive e2, and more. So, you can add Google Photos to MultCloud and manage it easily.
- It allows you to backup, sync, and transfer photos from Google Photos to another cloud, or vice versa directly, without the need of manually downloading and uploading.
- Move everything or just select items from Google Photos as you want.
- Powerful settings are provided for your configuration, like filter, email, schedule, sync modes, transfer methods, and many more.
- Enjoy up to 10 threads to transfer faster.
Here, we will show you how to move photos from Google Photos to iCloud Photos:
1. Log in to MultCloud Dashboard. Click Add Cloud > Google Photos, then follow the guide to add. Then add iCloud Photos as well.
3. Press the Transfer Now button to move photos from Google Photos to iCloud Photos faster.

- Cloud Transfer: Move one cloud data to another without download and re-upload.
- Cloud Sync: Sync data across clouds seamlessly in real time.
- Cloud Backup: Dynamically backup and restore files between clouds.
- Automatic: Set up a schedule to make task automatically run as preferred.
- Offline: Transfer, sync or backup cloud data online without going through local.
- Efficient: Access and manage all your clouds with a single login.
The End
In conclusion, understanding how to manage and monitor the devices connected to your Google Photos account is essential for maintaining security and peace of mind. By regularly checking your account settings, reviewing connected devices, and staying informed about security best practices, you can ensure that your digital memories remain safe and secure.
MultCloud Supports Clouds
-
Google Drive
-
Google Workspace
-
OneDrive
-
OneDrive for Business
-
SharePoint
-
Dropbox
-
Dropbox Business
-
MEGA
-
Google Photos
-
iCloud Photos
-
FTP
-
box
-
box for Business
-
pCloud
-
Baidu
-
Flickr
-
HiDrive
-
Yandex
-
NAS
-
WebDAV
-
MediaFire
-
iCloud Drive
-
WEB.DE
-
Evernote
-
Amazon S3
-
Wasabi
-
ownCloud
-
MySQL
-
Egnyte
-
Putio
-
ADrive
-
SugarSync
-
Backblaze
-
CloudMe
-
MyDrive
-
Cubby