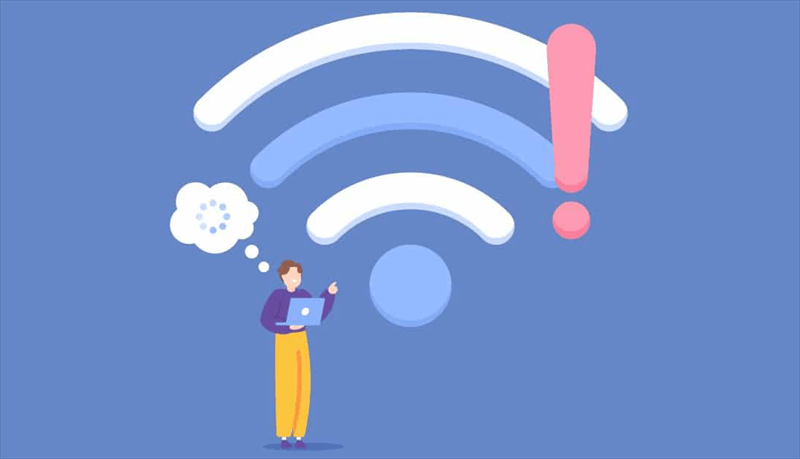Google Drive is a widely used cloud storage service that allows users to store, share, and manage their files. One of its features is the ability to zip files, which compresses multiple files into a single archive for easier download and sharing. However, users sometimes encounter issues where the zipping process gets stuck, leading to frustration and delays.
Common Causes of Google Drive Zipping Files Stuck Issue
There are several reasons why you might experience the "google drive zipping files stuck" issue:
1. Large File Size: If you're trying to zip a large number of files or particularly large files, Google Drive may struggle to complete the process.
2. Browser Issues: Sometimes, the problem lies with the browser you're using. Certain browser settings or extensions can interfere with Google Drive's functionality.
3. Internet Connection: A slow or unstable internet connection can cause the zipping process to hang.
4. Server Problems: Occasionally, the issue might be on Google's end, with server maintenance or outages affecting the service.
5. Account Quotas: If your Google Drive account is nearing its storage limit, this might hinder the zipping process.
How to Fix Google Drive Zipping Files Stuck
If you encounter the "google drive zipping files stuck" issue, here are detailed steps to resolve it:
1. Check Your Internet Connection
Verify Connection Stability: Ensure your internet connection is stable and has sufficient bandwidth. A slow or unstable connection can disrupt the zipping process. You can use some third-party professional tools to check your internet speed.
Switch Networks: If you are on a Wi-Fi connection, you can consider switching to a wired connection for a more stable and faster internet connection.
Restart Your Router: Sometimes, restarting your router can help resolve connectivity issues that might be affecting the zipping process.
2. Use a Different Browser
Switch Browsers: In general, Google Drive tends to work best with Google Chrome. If you’re using other browsers, try switching to Chrome. Likewise, if you're already using Chrome, you can try another browser like Firefox or Microsoft Edge to see if the problem continues.
Browser Settings: Make sure that your browser settings are optimized for performance. Disable any unnecessary extensions or plugins that might interfere with Google Drive.
3. Clear Browser Cache
Clear Cache and Cookies: Over time, browsers accumulate a lot of data, which can cause various issues. Clearing your cache and cookies can help resolve these issues. In Chrome, you can do this by going to Settings > Privacy and Security > Clear Browsing Data. Select "Cached images and files" and "Cookies and other site data," then click "Clear data."
Restart Browser: After clearing the cache, restart your browser to ensure the changes take effect.
4. Split Large Files
Divide Files into Smaller Groups: If you're trying to zip a large number of files or very large files, consider splitting them into smaller groups. For example, if you have 100 files to zip, split them into groups of 25 and zip each group separately.
5. Check Google Drive Status
Google Workspace Status Dashboard: Visit the Google Workspace Status Dashboard to check if there are any ongoing issues with Google Drive. If there is a known outage or maintenance, you may need to wait until Google resolves the issue.
Updates and Announcements: Keep an eye on any updates or announcements from Google regarding service disruptions. These can provide insights into why you're experiencing issues and when they might be resolved.
6. Update Your Browser
Ensure Latest Version: Make sure your browser is up to date with the latest version. Browser updates often include important security patches and performance improvements that can resolve various issues. In Chrome, you can check for updates by going to Settings > About Chrome.
Automatic Updates: Enable automatic updates for your browser to ensure you always have the latest features and fixes.
7. Disable Extensions
Identify Problematic Extensions: Sometimes, browser extensions can interfere with Google Drive's functionality. Temporarily disable all extensions and try zipping your files again. In Chrome, you can manage extensions by going to Settings > Extensions.
Enable Extensions Selectively: If disabling extensions resolves the issue, re-enable them one by one to identify the specific extension causing the problem.
8. Restart Your Computer
Reboot System: A simple restart of your computer can clear up various temporary issues and refresh your system's resources, potentially resolving the zipping problem.
Close Background Programs: Before restarting, close any unnecessary programs running in the background that might be consuming your system's resources.
9. Use Google Takeout
Export Data with Google Takeout: Google Takeout allows you to download all your Google data, including files from Google Drive. Go to [Google Takeout](https://takeout.google.com/) and select the files you want to download. This can bypass the zipping issue entirely by providing your files in a downloadable format.
Custom File Formats: Choose the file formats and data types you need, ensuring you get exactly what you want without the need to zip files manually.
10. Third-Party Compression Tools
Download Files Individually: Download your files individually from Google Drive to your computer. Once downloaded, use a third-party compression tool like 7-Zip, WinRAR, or WinZip to create a zip file.
Reliable Tools:Third-party compression tools are often more robust and can handle large files better than browser-based zipping.
11. Google Drive Backup and Sync
Use Backup and Sync App: The Google Drive Backup and Sync application allows you to download files directly to your computer. Once installed, you can select the files you want to sync, and they will be downloaded automatically.
Local Zipping: After downloading the files to your computer, use your operating system’s built-in compression tool or a third-party tool to zip the files.
Summary
With the explanation of the common causes and introduction of effective fixes, you can overcome the "google drive zipping files stuck" issue and streamline your file management on Google Drive. If all above solutions do not work at all, you might need to contact the Google Drive support for help. Last but not least, to prevent the "google drive zipping files stuck" issue in future, you can do as following:
1. Regular Maintenance: Keep your browser and system updated and clear your cache regularly.
2. Stable Internet: Use a reliable internet connection, especially when dealing with large files.
3. Manage Storage: Regularly check your Google Drive storage and delete unnecessary files to stay within your quota. If it is almost full and you don't want to remove any data, you can transfer them to another Google Drive account or another cloud storage. Either plan, MultCloud can make it easy to done.
MultCloud is a professional multiple cloud manager, allowing users to manage several cloud accounts and services in one platform. Besides, its cloud to cloud sync, transfer and backup feature can help you move data from one cloud to another one directly online.

- Cloud Transfer: Move one cloud data to another without download and re-upload.
- Cloud Sync: Sync data across clouds seamlessly in real time.
- Cloud Backup: Dynamically backup and restore files between clouds.
- Automatic: Set up a schedule to make task automatically run as preferred.
- Offline: Transfer, sync or backup cloud data online without going through local.
- Efficient: Access and manage all your clouds with a single login.
MultCloud Supports Clouds
-
Google Drive
-
Google Workspace
-
OneDrive
-
OneDrive for Business
-
SharePoint
-
Dropbox
-
Dropbox Business
-
MEGA
-
Google Photos
-
iCloud Photos
-
FTP
-
box
-
box for Business
-
pCloud
-
Baidu
-
Flickr
-
HiDrive
-
Yandex
-
NAS
-
WebDAV
-
MediaFire
-
iCloud Drive
-
WEB.DE
-
Evernote
-
Amazon S3
-
Wasabi
-
ownCloud
-
MySQL
-
Egnyte
-
Putio
-
ADrive
-
SugarSync
-
Backblaze
-
CloudMe
-
MyDrive
-
Cubby