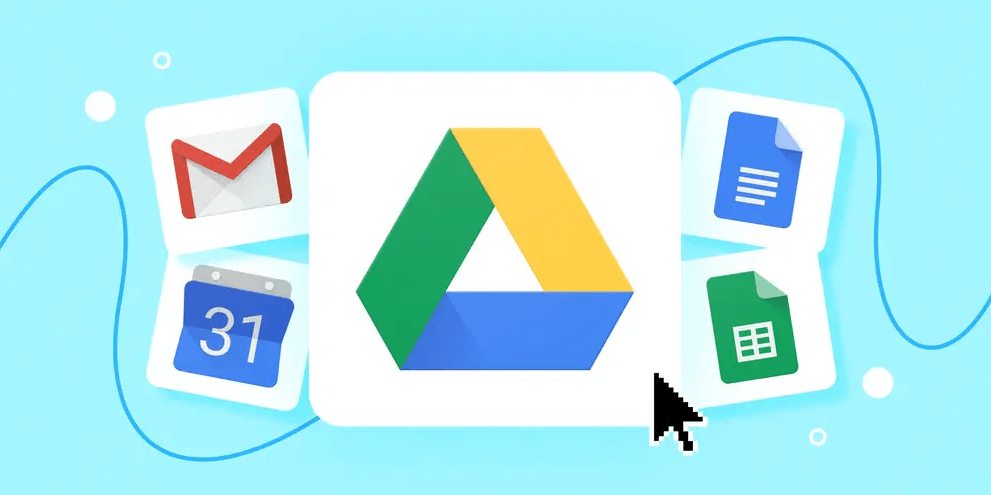When Google Drive storage is full, it means you've reached the maximum limit of available space. This can prevent you from uploading new files, sharing documents, or saving important data. Understanding the common causes and solutions for this issue is essential to managing your cloud storage effectively.
Reasons Behind Google Drive Storage Full
Google Drive provides a limited amount of free storage space, which can fill up due to various reasons:
- Large Files and Attachments: Uploading high-resolution images, videos, and large files can quickly consume storage.
- Shared Files and Folders: Files and folders shared with you can also count against your storage quota if they are large or numerous.
- Google Photos Backups: Photos and videos backed up from your mobile device to Google Photos can contribute significantly to storage usage.
- Multiple Versions of Files: Google Drive might keep multiple versions of a file if you've edited it several times.
- Email Attachments: If you use Gmail, attachments in your emails also count towards your Google Drive storage limit.
How to Free Up Space in Google Drive
Freeing up space in Google Drive involves managing and deleting unnecessary files. Here’s a step-by-step guide:
1.Check Your Storage Usage
Open Google Drive: Go to Google Drive and sign in to your account.
View Storage Details: Click on the storage quota bar in the left sidebar or navigate to Google Storage to see a breakdown of your storage usage.
2. Identify Large Files
Access Storage Details: Go to Google Drive and click on "Storage" on the left sidebar.
Sort Files by Size: Click on “Storage” to view files sorted by size. Identify and select the largest files that are not needed.
3. Delete Unnecessary Files
Select Files: Check the files you want to delete.
Move to Trash: Click the trash can icon or right-click and select "Remove."
Empty Trash: Go to the “Trash” folder in Google Drive, click "Empty Trash" to permanently delete these files and free up space.
- ★Tips:
- Consider reviewing and deleting old versions of files if version history is not necessary.
- Photos and videos stored in Google Photos also count against your Google Drive quota. Manage or delete old backups from the Google Photos app or website.
4. Manage Shared Files
Review Shared Files: In Google Drive, click on “Shared with me” to see files shared with you.
Remove Unnecessary Files: Remove files that are no longer needed or that you do not want to count against your storage.
5. Delete Old Gmail Attachments
Access Gmail Storage: Go to Gmail and search for emails with large attachments using the search term “has:attachment larger:10M” to find large emails.
Delete Unnecessary Emails: Select and delete old emails with large attachments, and then empty the Gmail trash.
Make a Backup before Deleting Drive Data or Emails (Attachement)
Deleting files from Google Drive or Emails (attachements) can help free up space, what if all are necessary and you don't want to delete them? In this case, you can first make a backup before deletion. Backing up to local physical drive or online cloud drive is recommended. No matter which plan you finally choose, you can take advantage of MultCloud, a professional cloud to cloud transfer tool. Its "Cloud Transfer" can help you directly move data from one cloud to another without going through computer. Its "Email Migration" is able to move emails or its attachments to cloud drive as PDF format.

- Cloud Transfer: Move one cloud data to another without download and re-upload.
- Cloud Sync: Sync data across clouds seamlessly in real time.
- Cloud Backup: Dynamically backup and restore files between clouds.
- Email Migration: Convert emails (attachments) as PDF and save to cloud.
- Automatic: Set up a schedule to make task automatically run as preferred.
- Offline: Transfer, sync or backup cloud data online without going through local.
- Efficient: Access and manage all your clouds with a single login.
Effective Methods to Save Google Drive Storage
Managing your Google Drive storage effectively involves using various tips and tricks to ensure you make the most of your space.
1. Use Google’s Storage Management Tool
Go to Google’s Storage Management Tool to view and manage your storage. Follow the tool’s recommendations to delete files, emails, and other items that are using up space.
2. Organize Files and Folders
Organize files into different folders to make it easier to manage and identify which folders might contain unnecessary files. Set a reminder to periodically review and clean up your files to prevent storage issues from accumulating.
3. Compress Large Files
Compress large files into zip archives to save space before uploading them to Google Drive. Ensure that compressed files are properly managed and uncompressed only when needed.
4. Consider Alternative Storage Options
If you frequently run out of space, consider registering more Google Drive accounts to get more space for free, or registering other cloud storage services (like Dropbox or OneDrive) to distribute your files. To manage and transfer across different Google Drive accounts or services, MultCloud is an excellent choice to make them as easy as possible.
Summary
So, when you are distracted by the Google Drive storage full issue, you can try the method illustrated above. On the whole, effective management of Google Drive storage ensures you can make the most of the available space and avoid disruptions in your cloud storage usage. For users who have multiple Google Drive accounts or multiple cloud drives, never miss out MultCloud.
MultCloud Supports Clouds
-
Google Drive
-
Google Workspace
-
OneDrive
-
OneDrive for Business
-
SharePoint
-
Dropbox
-
Dropbox Business
-
MEGA
-
Google Photos
-
iCloud Photos
-
FTP
-
box
-
box for Business
-
pCloud
-
Baidu
-
Flickr
-
HiDrive
-
Yandex
-
NAS
-
WebDAV
-
MediaFire
-
iCloud Drive
-
WEB.DE
-
Evernote
-
Amazon S3
-
Wasabi
-
ownCloud
-
MySQL
-
Egnyte
-
Putio
-
ADrive
-
SugarSync
-
Backblaze
-
CloudMe
-
MyDrive
-
Cubby