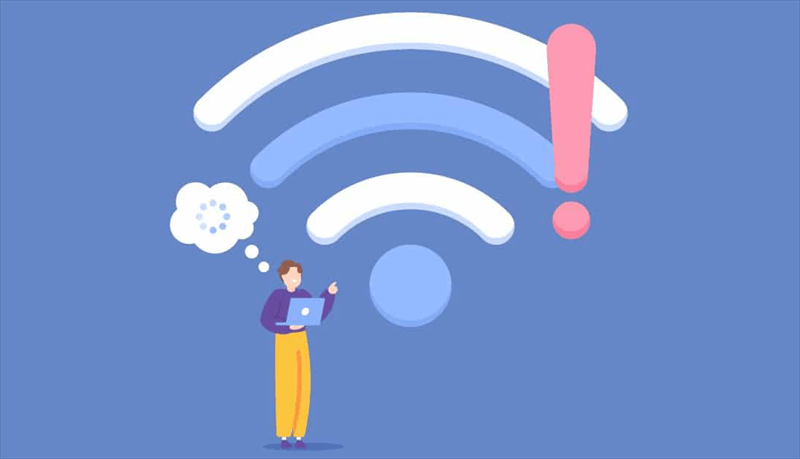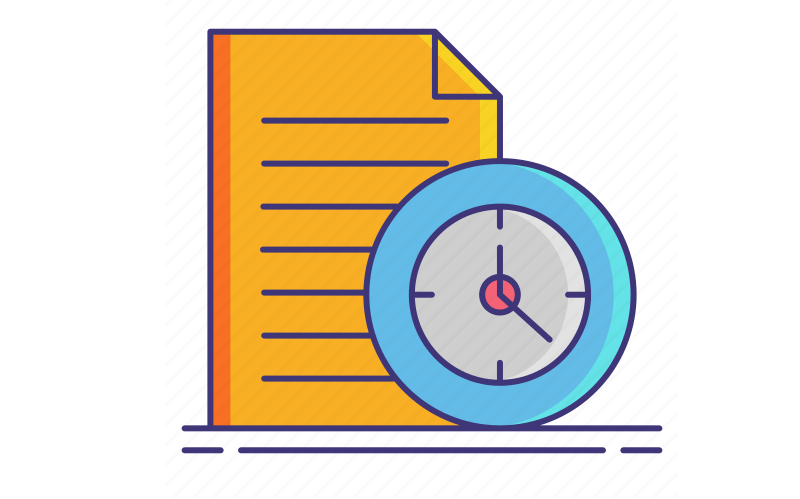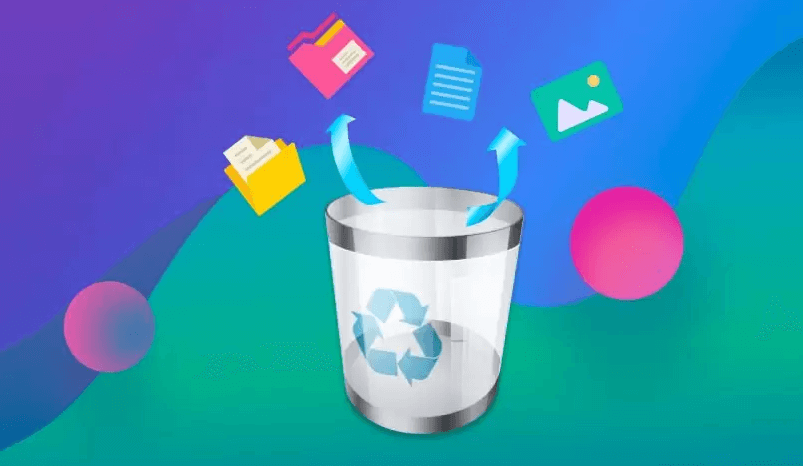Why Google Drive Randomly Deleting Files?
Why Google Drive delete files randomly? The main reasons include sync issue, user error and software bugs. Next, we will break them down to make them more straightforward to understand.
Syncing Issues
- Multiple Devices: When you log in the same Google Drive account on multiple devices, inconsistencies in syncing can occur.
- File Conflicts: If one device uploads a file while another is syncing, it may cause conflicts, leading to file deletions.
- Unstable Internet: Unstable internet connections may interrupt the syncing process, finally resulting in partial uploads or deletions.
User Errors
- Accidental Deletion: Users may accidentally delete files or folders, especially when managing large amounts of data.
- Misclicks: Misclicks or dragging files to the trash can lead to accidental deletions.
- Permanent Deletion: Using the "Shift + Delete" command can permanently remove files without the user realizing it.
- Edit Permissions: Sharing files with edit permissions can allow others to inadvertently delete or modify files.
Software Bugs
- Application Glitches: Software bugs within Google Drive can lead to files being randomly deleted.
- Corrupted Files: Corrupted files or incompatibility with other software can cause unexpected behavior.
- Updates: While Google regularly updates its software to fix bugs, occasional issues may still arise, resulting in data loss.
How to Fix Google Drive Randomly Deleting Files?
Next, we will introduce how to fix Google Drive deleting files randomly issues for your reference. You can check them one by one untile the problem disappears.
1. Check Sync Settings
First of all, please check your sync settings and ensure all devices connected to your Google Drive account have consistent sync settings. Make sure no device is set to selectively sync files, which can cause discrepancies. Adjust settings to make all files and folders synchronized correctly across all devices.
2. Update Google Drive Software
Keeping your Google Drive software up-to-date can help a lot in preventing and resolving file deletion issues. Regular updates often include bug fixes and performance improvements. Check for updates regularly and install them promptly. Additionally, updating your operating system can resolve compatibility issues that may affect Google Drive's performance.
3. Verify Account Permissions
Ensure that your Google Drive account permissions are correctly set. Review the permissions for shared files and folders to prevent unauthorized deletions.
4. Test Different Devices
Test Google Drive on different devices to determine if the problem is device-specific. Sync files on various devices, including computers, smartphones, and tablets, to see if the issue persists. If the deletions only occur on one device, it may indicate a problem with that device's settings or software. Then try to address the issue on the problematic device.
5. Reviewe Recent Changes
Review any recent changes made to your Google Drive account or connected devices. Consider whether you installed new software, changed settings, or granted new permissions. Sometimes, recent changes can inadvertently affect file behavior. If there is any change found, you can try reverting them to see if it resolves the issue.
Google Drive Randomly Deleting Files Recovery
If your Google Drive randomly delete your file, you can try the following methods to get them back.
1. Use the Trash Bin
Google Drive has a built-in Trash Bin feature that temporarily stores deleted files. If you notice files missing, you can first check the Trash Bin. Files will remain in the Trash Bin for 30 days before being permanently deleted. To recover files, just click on them in the Trash Bin and choose the "Restore" option.
Note: please double check the Trash Bin to ensure no important files are accidentally deleted befor you empty the Trash Bin.
2. Employe Third-Party Recovery Tools
There are several third-party recovery tools available that can help retrieve deleted files from Google Drive. These tools can scan your account for deleted files and attempt to recover them. They can be a useful option if the Google Drive inbuilt recovery methods fail.
3. Contact Google Support
If you cannot recover files from the Trash Bin or using any third-party data recovery tool, contacting Google Support might be the last resort. Google Support can assist with recovering lost files and investigating causes. Before dialing or sending the messages / emails, you need to prepare detailed information about the missing files, including their names, locations, and any recent actions you took, all of which can help Google Support locate them from their servers and then restore.
Prevention Tips to Google Drive Randomly Deleting Files Issue
Rather than trying to recover data after it's lost for any reason, it's better to take preventive measures to ensure your files remain safe and secure. Here are some nice strategies to help you prevent data loss on Google Drive or get a quick recovery when necessary.
1. Regular Backups
Regularly backing up your files is a crucial step in preventing data loss. This way, even if files are deleted from Google Drive, you will have copies stored elsewhere. You can use additional cloud storage services or external hard drives to create backups of important files.
Backing up Google Drive data to external hard drive is much easier than backing up to another cloud storage, since you just need to manually download files from Google Drive to the target physical hard drive. However, backing up Google Drive to another cloud can also be easy as long as you apply the right cloud to cloud backup tool, for example, MultCloud. It supports about 35 personal drives and 5 business cloud drives, suiting most user requirements.

- Offline Backup: Don't rely on network connection, but use the data traffic for backing up cloud files.
- Direct Backup: Don't go through the local storage, but directly backup files across different clouds online.
- Auto Backup: Back up data regularlywithout having to manually initiate each backup
- Cross-Platform Access: Access your cloud files from devices or operating systems.
- Versatile: Cloud to cloud transfer, sync. Migrate Email to Cloud. Download Instagram images.
2. Monitor File Activity
Enable activity monitoring in Google Drive to keep track of changes made to your files. Google Drive offers an activity dashboard that shows recent actions, such as file deletions, modifications, and shares. Regularly review this activity log to detect any unauthorized or accidental deletions early. Promptly address any suspicious activity to prevent further data loss.
3. Set Up Notifications
Google Drive allows you to set up notifications for specific activities. So, you can customize notification settings to alert you when files are deleted, shared, or modified. This way, you can respond quickly to any unexpected changes.
Wrap Up
In the guide, you can learn why Google Drive randomly delete files and how to do a file recovery. In addition, we also share you with some useful proactive measures to preven such issues from happening again in the future.
MultCloud Supports Clouds
-
Google Drive
-
Google Workspace
-
OneDrive
-
OneDrive for Business
-
SharePoint
-
Dropbox
-
Dropbox Business
-
MEGA
-
Google Photos
-
iCloud Photos
-
FTP
-
box
-
box for Business
-
pCloud
-
Baidu
-
Flickr
-
HiDrive
-
Yandex
-
NAS
-
WebDAV
-
MediaFire
-
iCloud Drive
-
WEB.DE
-
Evernote
-
Amazon S3
-
Wasabi
-
ownCloud
-
MySQL
-
Egnyte
-
Putio
-
ADrive
-
SugarSync
-
Backblaze
-
CloudMe
-
MyDrive
-
Cubby