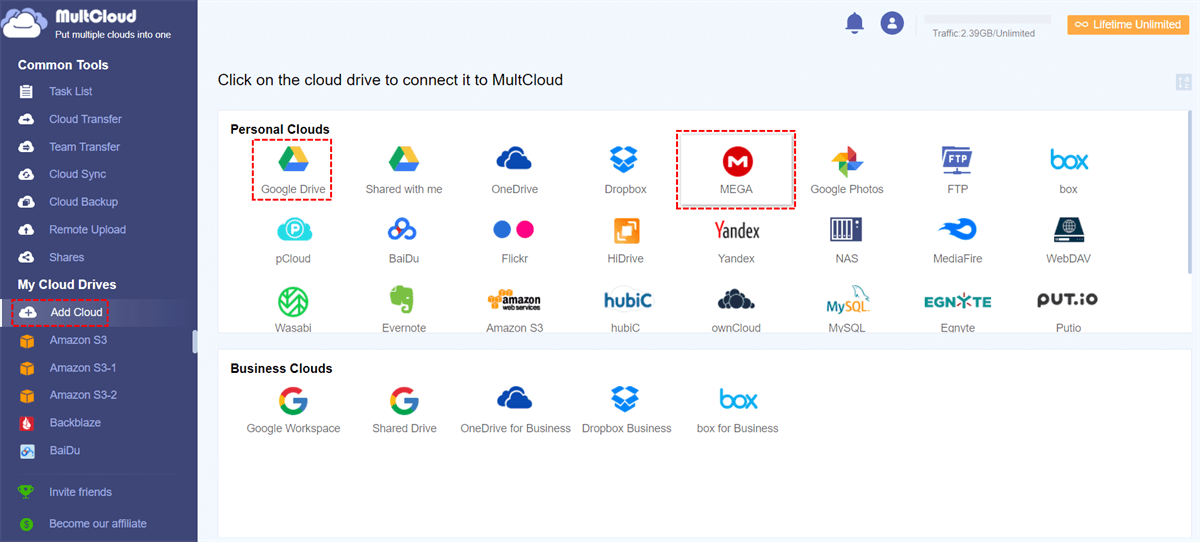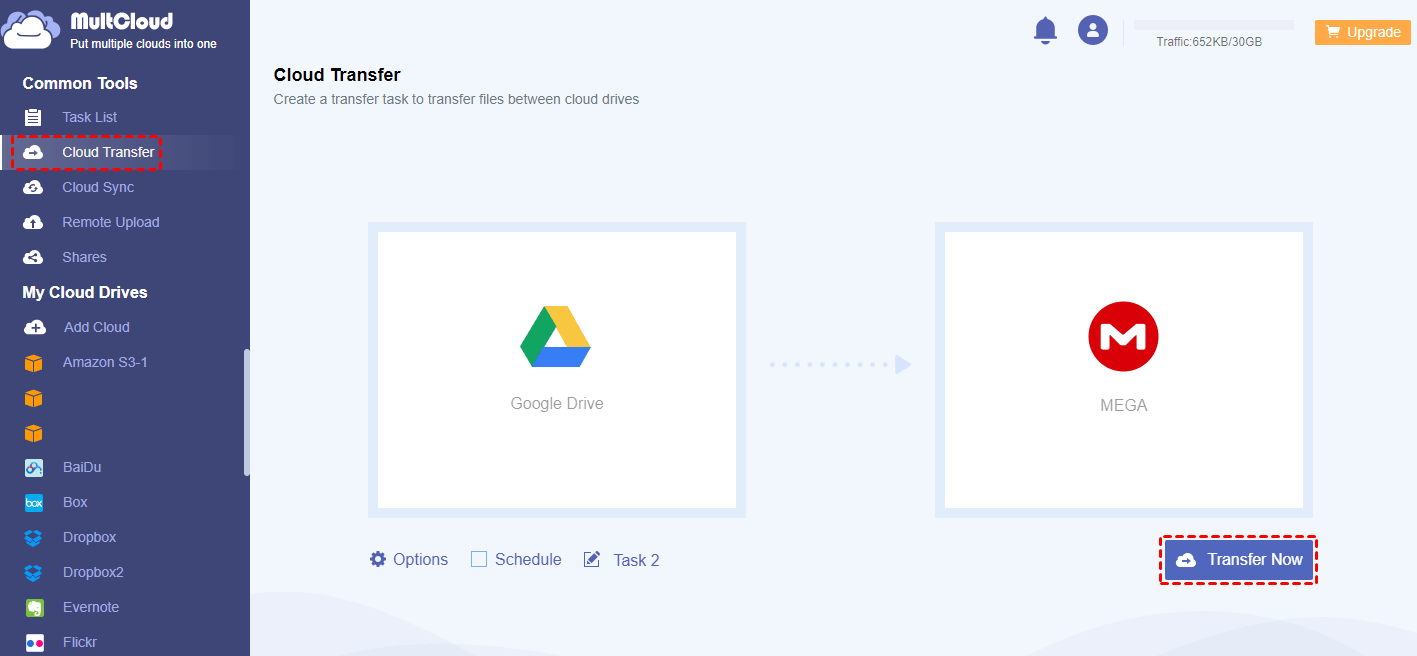Quick Search:
Preface
Google Drive is a popular cloud storage service that offers users the ability to store and share files online. However, like any storage solution, Google Drive has its limitations when it comes to the size of files that can be uploaded and stored. In this article, we will explore the ins and outs of the Google Drive file size limit, including how Google Drive manages file size, the maximum upload size for Google Drive, and tips for optimizing your upload speed.
Google Drive File Size Limit
Google Drive manages file size by limiting the maximum size of individual files that can be uploaded to the service. As of the time of writing, the maximum file size for uploads to Google Drive is 5 TB. Any file larger than 5 TB cannot be uploaded to Google Drive.
Google Drive Upload Limit
In addition to the maximum file size limit, Google Drive also imposes a maximum upload size limit for files. The maximum upload size for files to Google Drive is 750 GB per day. This means you cannot upload more than 750 GB of files to Google Drive daily.
The upload limit for Google Drive is not only determined by the maximum file size and daily upload limit. Several factors can affect your upload limit, including your internet connection speed, the size of the files you are uploading, and the number of files you are uploading at once.
✨ Internet Connection Speed: The speed of your internet connection plays a significant role in determining your upload limit. Faster internet connections allow you to upload files more quickly, which can help you reach your daily upload limit faster.
✨ File Size: The size of the files you are uploading directly impacts your upload limit. Larger files take longer to upload, which means you may reach your daily upload limit more quickly if you are uploading large files.
✨ Number of Files: Uploading multiple files at once can also affect your upload limit. Uploading a large number of files simultaneously can use up your daily upload limit more quickly than uploading files one at a time.
✨ File Type: Certain file types may take longer to upload than others, which can affect your upload limit. For example, uploading large video files may use up your upload limit more quickly than uploading smaller text files.
✨ Upload Method: The method you use to upload files to Google Drive can also impact your upload limit. For example, uploading files through the Google Drive website may be faster than using the Google Drive desktop app, which can affect how quickly you reach your upload limit.
Tips to Optimize Upload Speed
To optimize your upload speed to Google Drive, there are several tips you can follow.
- Fast and Stable Internet Connection: Ensure you have a fast and stable internet connection to upload files quickly and efficiently.
- Upload During Off-Peak Hours: Try uploading files during off-peak hours when internet traffic is lower to improve your upload speed.
- Use Wired Connection: If possible, use a wired connection instead of Wi-Fi to upload files, as wired connections are generally more stable and faster.
- Check Internet Speed: Before uploading large files, check your internet speed to ensure it meets the recommended speed for efficient uploads.
- Avoid Concurrent Uploads: Avoid uploading multiple files simultaneously, as this can slow down the upload speed. Upload files one at a time for faster uploads.
- Use Google Drive App: Use the Google Drive desktop app for uploading files, as it may provide faster upload speeds compared to uploading through the website.
- Close Background Applications: Close any unnecessary background applications or downloads that may be using bandwidth, as they can slow down your upload speed.
- Update Browser and App: Ensure your browser and Google Drive app are up to date, as updates often include improvements that can optimize upload speeds.
By following these tips, you can optimize your upload speed to Google Drive and efficiently upload files.
More Limits for Google Drive You May Want to Know
In addition to the file size and upload limits, Google Drive also imposes storage limits on users. The amount of storage you have available on Google Drive depends on whether you are using a free or paid storage plan.
Users with a free Google account are given 15 GB of free storage on Google Drive. This storage is shared across Google Drive, Gmail, and Google Photos. If you need more storage, you can purchase additional storage through Google's paid storage plans. These paid plans offer varying amounts of storage at different price points, allowing users to choose the plan that best fits their needs.
>👛The first paid tier offers 100 GB of storage and is suitable for individuals or small businesses with moderate storage requirements. This plan is priced competitively and provides ample space for storing documents, photos, and videos.
>🎀For users with larger storage needs, Google Drive offers a 200 GB plan. This plan is ideal for users who regularly store large files or have extensive photo and video libraries. It provides enough space to store a significant amount of data without breaking the bank.
>🎁For those who need even more storage, Google Drive offers a 2 TB plan. This plan is suitable for power users or businesses with extensive storage requirements. It provides ample space for storing large files, backing up important data, and collaborating with team members.
How to Check Your Google Drive Storage Usage?
To check your Google Drive storage usage, simply navigate to the Google Drive website and sign in to your Google account. Once signed in, you can view your storage usage on the left-hand side of the screen. Here, you can see how much storage you have used and how much storage you have available.
How to Maximize Storage Space?
If you find that you are running out of storage space on Google Drive, there are several steps you can take to maximize your storage space.
-
Delete Unnecessary Files: Regularly review and delete files or folders that you no longer need. This can free up significant space on your Drive.
-
Compress Files: Compressing files before uploading them to Google Drive can help reduce their size, saving storage space. Use a file compression tool to compress large files or folders.
-
Empty Trash: When you delete files from Google Drive, they are moved to the Trash folder. Empty the Trash regularly to permanently delete these files and free up storage space.
-
Use External Storage: For files that you do not need to access regularly, consider using external storage solutions such as an external hard drive or a cloud storage service other than Google Drive. Move these files off Google Drive to free up space. If you have decided to move files from Google Drive to another cloud drive, MultCloud can make it easy and effective. It is famous as a reliable cloud-to-cloud transfer tool, allowing you to directly transfer data across different clouds online without manual download and re-upload.

- Offline TransferDon't rely on the network connection, but use the data traffic for backing up cloud files.
- Direct TransferDon't go through the local storage, but directly transfer files across different clouds online.
- Auto Transfer: Transfer data regularly without having to manually initiate each transfer task
- Cross-Platform Access: Access your cloud files from devices or operating systems.
MultCloud currently supports a variety of cloud services in the market, including Google Drive, iCloud Drive, Google Photos, iCloud Photos, Dropbox, OneDrive, Amazon S3, OneDrive for Business, Dropbox Business, MEGA, SharePoint, IDrive e2, Wasabi, and so on. With this service, you can manage those cloud drives together without frequently signing in and out of different platforms. Basic features are available on MultCloud, such as downloading, sharing, uploading, moving, etc.
When you find your Google Drive storage space is insufficient, you can utilize MultCloud to move files from Google Drive to another cloud like MEGA (20GB free space). MultCloud leverages cloud-to-cloud transfer technology. This eliminates the need to download files to your local device and then upload them again to the destination cloud. It translates to significant time savings, especially when dealing with large datasets, and avoids unnecessary strain on your internet bandwidth.
How to Transfer Google Drive to MEGA Effortlessly
Here is an example of transferring files from Google Drive to another cloud. We will take MEGA as the destination. Now, let's figure out the detailed operations:
Step 1: Create an account
Register an account by email on MultCloud. Or, you can start with your Google, Facebook, or Apple ID.
Step 2: Add Google Drive and MEGA
After logging in successfully, navigate to Add Cloud located on the left taskbar. All cloud services that MultCloud supports will be displayed on the main page. Tap the icon of Google Drive to add your account. Then, follow the on-screen tips to permit MultCloud. Later, use the same way to add MEGA.
Step 3: Transfer Google Drive to MEGA
Now, navigate to Cloud Transfer on the left pane. Click on the first box to select Google Drive. Then choose MEGA as the destination. Finally, tap Transfer Now to get started.
Only 3 steps are needed when you want to migrate files from one cloud to another via MultCloud. As mentioned before, it offers a direct way to complete the process. After transferring the data from Google Drive to MEGA, you can then delete the data on Google Drive to free up space. If you want to create auto-transfer tasks, simply tap the Schedule button. You can choose to migrate files across clouds daily, weekly, monthly, or at a specific time. For example, you can transfer data from Dropbox to SharePoint monthly.
Apart from transferring files between cloud drives easily, MultCloud also makes it easy to sync and back up data from one cloud to another.
Cloud Sync: 9 smart and reliable cloud syncing options are provided so that you can choose the best syncing method based on your needs. No matter whether you want to make one-way or two-way sync, you can achieve this target via MultCloud effortlessly.
Cloud Backup: Saving important data in one place is not safe enough. You can back up files across cloud drives via MultCloud. And when you want to restore files, you won't cost a penny. At the same time, it offers the Version feature, meaning that you can restore specific files.
In the End
Understanding the Google Drive file size limit and upload limits is essential for effectively using the service. By following the tips outlined in this article, you can optimize your upload speed, manage your files efficiently, and maximize your storage space on Google Drive. In a nutshell, when uploading data to Google Drive, the file size cannot exceed the cap. Meanwhile, when you find your Google Drive space is limited, you can move data to another cloud and then delete the data you don't need anymore.
And MultCloud can bring you many conveniences during the transfer process. Different from downloading and uploading manually, you can simply transfer files between cloud drives quickly and seamlessly. If you want to manage multiple cloud storage accounts/services easily in one platform, MultCloud can meet your requirements.
MultCloud Supports Clouds
-
Google Drive
-
Google Workspace
-
OneDrive
-
OneDrive for Business
-
SharePoint
-
Dropbox
-
Dropbox Business
-
MEGA
-
Google Photos
-
iCloud Photos
-
FTP
-
box
-
box for Business
-
pCloud
-
Baidu
-
Flickr
-
HiDrive
-
Yandex
-
NAS
-
WebDAV
-
MediaFire
-
iCloud Drive
-
WEB.DE
-
Evernote
-
Amazon S3
-
Wasabi
-
ownCloud
-
MySQL
-
Egnyte
-
Putio
-
ADrive
-
SugarSync
-
Backblaze
-
CloudMe
-
MyDrive
-
Cubby