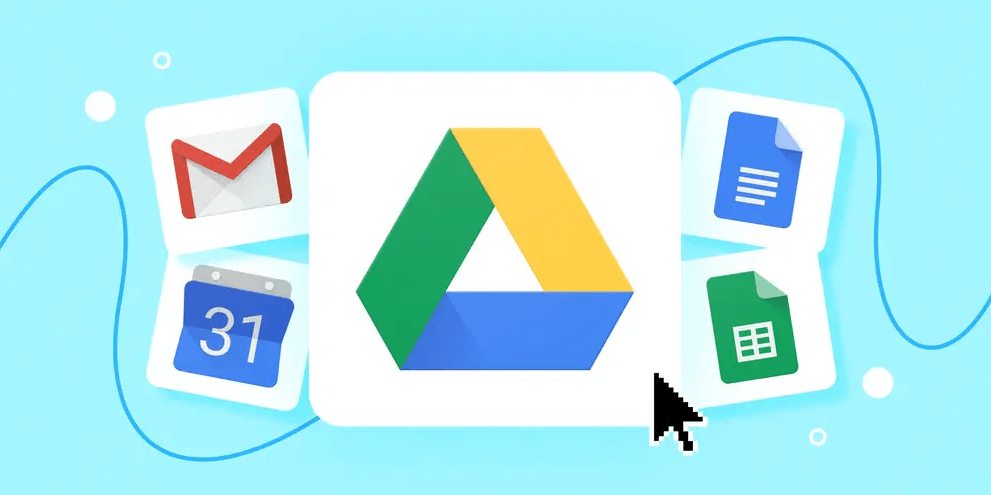Why Google Drive Keeps Going Offline
Nowadays, Google Drive is used and trusted by a large majority of users due to its reliability, seamless integration with Google tool suites, generous free space. However, its constantly going offline can be frustrating, especially when you rely on it for seamless cloud storage and file sharing.
There are several reasons why Google Drive might keep going offline. Common causes include network connectivity issues, outdated software, incorrect settings, or even server problems on Google's end. Check out the breakdown of the possible reasons.
1. Network Connectivity Issues: Problems with your internet connection can cause Google Drive to go offline. This could be due to weak Wi-Fi signals, unstable connections, or issues with your network provider.
2. Outdated Software: Running an outdated version of the Google Drive app or desktop client can lead to connectivity problems. Keeping the software up-to-date is crucial for optimal performance.
3. Server Problems: Sometimes, the issue might be on Google's end. Server outages or maintenance can temporarily disrupt access to Google Drive.
4. Incorrect App Settings: Misconfigured settings within the Google Drive app can lead to offline issues. This might include sync settings or offline mode settings.
5. Device-Specific Issues: Problems specific to your device, such as software bugs or operating system issues, can affect Google Drive's ability to stay online.
6. Cache and Data Corruption: Corrupted cache or data files in the Google Drive app can lead to malfunctioning, including going offline.
7. Insufficient Storage Space: If your device is running low on storage, it might affect the app’s performance, including its ability to stay connected.
8. App Permissions: If Google Drive does not have the necessary permissions to access network or storage resources, it may struggle to maintain an online connection.
9. Conflicts with Other Applications: Sometimes, other applications or security software can interfere with Google Drive’s connectivity, causing it to go offline.
10. Firewall or Security Software: Overly restrictive firewall or security settings might block Google Drive’s connection, leading to offline issues.
How to Fix Google Drive Keeps Going Offline Effectively?
If Google Drive keeps going offline, here are detailed steps to troubleshoot and resolve the issue. 8 Methods are listed for your references.
Update Google Drive Software
1. Open Google Drive: Click on the Google Drive icon in the system tray (bottom-right corner of your screen).
2. Access Settings: Click the gear icon (settings) in the top-right corner of the Google Drive window.
3. Check for Updates: Navigate to "About" or "Help", then select "Check for Updates".
4. Install Updates: If an update is available, follow the prompts to download and install it. Restart Google Drive after the update.
Check for System Updates
1. Open Settings: Click on the Start menu and select "Settings", or press "Windows + I".
2. Navigate to Update & Security: Go to "Update & Security".
3.Check for Updates: Click "Check for updates". Install any available updates and restart your computer if necessary.
Check Network Settings
1. Open Settings: Click on the Start menu and select "Settings", or press "Windows + I" on your keyboard.
2. Navigate to Network & Internet: Go to **Network & Internet** from the left-hand menu.
3. Check Network Status: Ensure you are connecting to a stable network. You should see your network status on this page.
4. Run Network Troubleshooter: Click on "Network Troubleshooter" under "Advanced network settings" and follow the instructions to diagnose and fix the network issues.
Verify Firewall and Security Software Settings
1. Open Firewall Settings: Go to "Settings > Privacy & Security > Windows Security > Firewall & Network Protection".
2. Allow Google Drive Through Firewall: Click on "Allow an app through firewall". Ensure Google Drive is listed and has both "Private" and "Public" network access checked.
3. Check Security Software: If you have third-party security software, ensure it is not blocking Google Drive. Open your security software’s settings and verify Google Drive is allowed. If not, make it allowed then.
Check the Free Space
Check your device (Mac, Windows computer or mobile) has enough space. If there is not enough free space left, you can try removing unnecessary files to release the space.
Restart Google Drive
1. Exit Google Drive: Right-click on the Google Drive icon in the system tray and select "Quit Google Drive".
2. Restart Google Drive: Open Google Drive again by searching for it in the Start menu and launching it.
Reinstall Google Drive
1. Uninstall Google Drive: Go to "Settings > Apps > Apps & Features". Find Google Drive in the list, select it, and click "Uninstall".
2. Download Latest Version: Visit the Google Drive download page and download the latest version of the installer.
3. Install Google Drive: Run the installer and follow the on-screen instructions to reinstall Google Drive.
In the End
The above methods are demonstrated on Windows device. If you are experiencing the issue on Mac or Android device, the steps are a bit different. Sincerely hope you can troubleshoot and fix the issue across different devices and get back online efficiently after walking through the comprehensive guide. As the last resort, contacting the Google Drive support team is also worth trying if all the solutions does not work.
Bonus Tip: Transfer or Sync files between Google Drive and Other Cloud Services
This article addresses the problem “Google Drive keeps going offline?”. If you’re considering backing up your Gmail, MultCloud can be extremely useful. Trusted by over 3 million users, MultCloud is a multi-cloud management tool that facilitates the transfer or synchronization of files between various cloud services.
For instance, you can save your Gmail emails as PDFs to your computer or cloud drives, such as Google Drive, OneDrive, or Dropbox, in bulk. MultCloud also enables you to access and manage all your cloud or Email accounts via a single application. Currently, it supports more than 30 different cloud services, including Google Drive, OneDrive, Dropbox, Box, Google Photos, iCloud Photos, FTP, WebDav, and more.

- Email Migration: Convert emails to PDF and save to local or even cloud.
- Cloud Transfer: Move one cloud data to another without download and re-upload.
- Cloud Sync: Sync data across clouds seamlessly in real time.
- Cloud Backup: Dynamically backup and restore files between clouds.
- Share: Private and password protect share cloud data to others.
- Automatic: Set up a schedule to make task automatically run as preferred.
- Offline: Transfer, sync or backup cloud data online without going through local.
- Efficient: Access and manage all your clouds with a single login.
MultCloud Supports Clouds
-
Google Drive
-
Google Workspace
-
OneDrive
-
OneDrive for Business
-
SharePoint
-
Dropbox
-
Dropbox Business
-
MEGA
-
Google Photos
-
iCloud Photos
-
FTP
-
box
-
box for Business
-
pCloud
-
Baidu
-
Flickr
-
HiDrive
-
Yandex
-
NAS
-
WebDAV
-
MediaFire
-
iCloud Drive
-
WEB.DE
-
Evernote
-
Amazon S3
-
Wasabi
-
ownCloud
-
MySQL
-
Egnyte
-
Putio
-
ADrive
-
SugarSync
-
Backblaze
-
CloudMe
-
MyDrive
-
Cubby