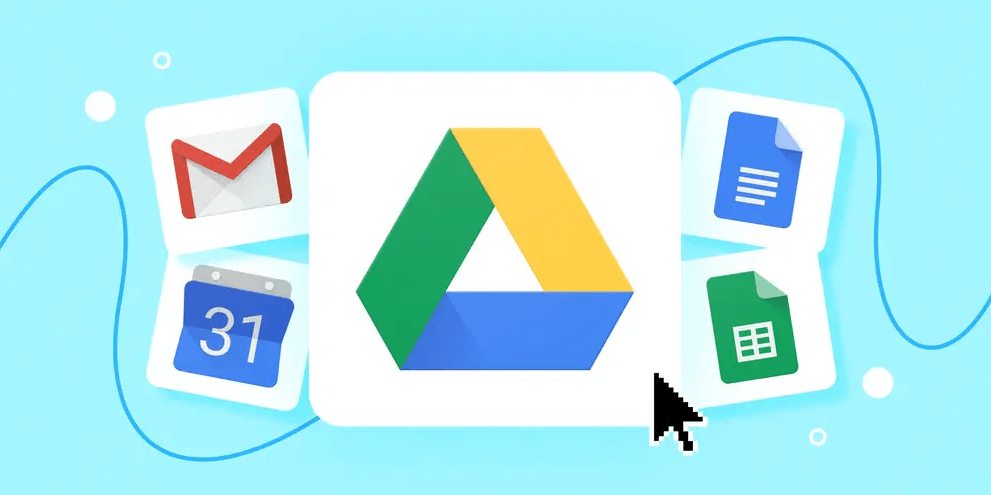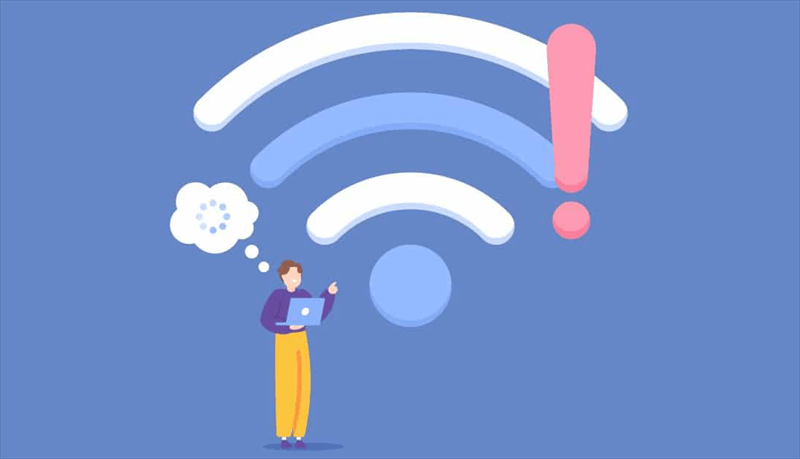Preface
Google Drive is a widely used cloud storage service, but users occasionally experience issues where Google Drive freezes. This problem can disrupt workflows and hinder access to important files. Understanding the underlying causes of these freezes is crucial for resolving them effectively.
The file management experience might be greatly impacted by Google Drive freezing. Interruptions to uploads could result in lost data or incomplete file transfers. Problems with sync might cause differences in local and cloud storage, which can leave files out-of-date or missing. These interruptions have the potential to reduce productivity and cause annoyance, particularly when working on urgent assignments.
Common Causes of Google Drive Freezes
Before trying to solve the Google Drive freeze problem, it is necessary to figure out what can trigger this issue.
1. Network Connectivity Issues
A slow or unstable internet connection can cause Google Drive to freeze as it struggles to sync or upload files. Network interruptions can disrupt the communication between your device and Google's servers.
2. Software Conflicts
Conflicts with other software, such as antivirus programs or system utilities, can interfere with Google Drive's operation, leading to freezes.
3. Outdated Software
Running an outdated version of Google Drive or your operating system can result in compatibility issues and performance problems, including freezes and stuck.
4. High Resource Usage
Google Drive may freeze if your system is under heavy load or running low on resources like RAM or CPU power. This can be due to large file transfers or multiple applications running simultaneously.
5. Corrupt Files or Sync Errors
Files that are corrupted or have issues can cause Google Drive to freeze during syncing or uploading processes. Sync errors can occur when there are inconsistencies between the local and cloud versions of files.
How to Fix Google Drive Freezes Issue?
Now, you can refer to the following steps to solve the Google Drive freeze issue.
1. Restart Google Drive and Your System
Sometimes, restarting the application can resolve temporary issues. Close Google Drive completely and reopen it to see if the problem persists. If it persists, you can then restart your computer can help clear temporary glitches and refresh system resources, which may resolve Google Drive freezes.
2. Check for Error Messages
Look for any error messages or notifications from Google Drive that might provide insights into the cause of the freeze. You can inspect Google Drive Notifications, check system Notifications, review Google Drive error logs or check for Browser error messages.
3.Check File Size and Format
Large file sizes or unsupported file formats can cause Google Drive to freeze during uploads. Try splitting them into smaller ones and uploading or converting files to a supported format.
4. Clear Cache and Cookies
Clearing cookies and cache in your browser is one of the most useful actions you should perform regularly. By doing so, you will be able to prevent formatting and other loading issues on your PC.
5. Reconfigure Upload Settings
Adjust upload settings to manage bandwidth usage and optimize performance. Some settings may allow for better handling of large files or slow connections.
6. Check Network Connectivity and Performance
Ensure that your internet connection is stable and has sufficient speed for file transfers. Use online tools to check your connection speed. Restarting your router can resolve connectivity issues that may be affecting Google Drive. Make sure other devices on your network are not consuming excessive bandwidth, which could impact Google Drive's performance.
Preventive Tips to Google Drive Freezes
1. Manage Sync Preferences
Configure sync preferences to limit the number of simultaneous syncs or set specific folders to sync, which can reduce the load on Google Drive and prevent freezes.
2. Check for Conflicting Applications
Ensure that no other applications are interfering with Google Drive's syncing process. Disable or configure conflicting software to prevent disruptions.
3. Regular Maintenance
Perform regular maintenance tasks such as updating software, checking for errors, and optimizing system performance to keep Google Drive running smoothly.
4. Regular Updates
Keep both Google Drive and your operating system updated to benefit from the latest performance enhancements and bug fixes.
5. Monitor System Performance
Regularly check system performance and resource usage to avoid issues that could lead to freezes. Close unnecessary applications and manage resource-heavy tasks effectively.
6. Maintain a Stable Network Connection
Ensure that your internet connection is stable and capable of handling the demands of Google Drive, especially during large file transfers or syncing processes.
7. Backup Important Files
Regularly back up important files to avoid data loss in case of future disruptions. Use alternative cloud storage options can provide an additional layer of security. Different from backing up data between hard drives, cloud to cloud backup is more complex, and cannot be done via simple copy and paste. However, the MultCloud can help you a lot. It can make cloud to cloud as easy as A,B,C. No need to download data from source cloud to local, and then re-upload them to the destination cloud.

- Offline Backup: Don't rely on network connection, but use the data traffic for backing up cloud files.
- Direct Backup: Don't go through the local storage, but directly backup files across different clouds online.
- Auto Backup: Back up data regularlywithout having to manually initiate each backup
- Cross-Platform Access: Access your cloud files from devices or operating systems.
MultCloud Supports Clouds
-
Google Drive
-
Google Workspace
-
OneDrive
-
OneDrive for Business
-
SharePoint
-
Dropbox
-
Dropbox Business
-
MEGA
-
Google Photos
-
iCloud Photos
-
FTP
-
box
-
box for Business
-
pCloud
-
Baidu
-
Flickr
-
HiDrive
-
Yandex
-
NAS
-
WebDAV
-
MediaFire
-
iCloud Drive
-
WEB.DE
-
Evernote
-
Amazon S3
-
Wasabi
-
ownCloud
-
MySQL
-
Egnyte
-
Putio
-
ADrive
-
SugarSync
-
Backblaze
-
CloudMe
-
MyDrive
-
Cubby